win8ghost纯净版64位安装教程
- 分类:win8 发布时间: 2016年11月29日 19:00:02
win8ghost纯净版64位安装到你的电脑,没有广告插件的烦恼,没有任何的软件捆绑,win8ghost的纯净版64位安装后就是那么干净无毒,你喜欢这样让你省心的系统吗?喜欢的话,那么小编接下来就为你带来win8ghost纯净版64位安装步骤咯,千万不要走开咯!
安装步骤
1、首先下载Ghost win8系统纯净版系统镜像“GHOST_WIN8_1_PRO_X86_2014_10.iso”到本地硬盘上(这里下载在D盘上);
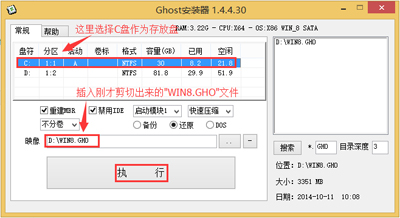
系统之家win8 ghost64位纯净版安装教程图1
2、解压所下载的“GHOST_WIN8_1_PRO_X86_2014_10.iso”镜像;
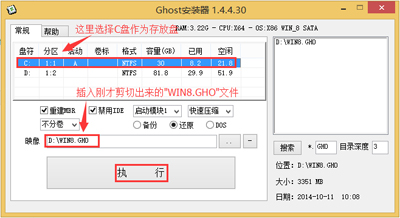
系统之家win8 ghost64位纯净版安装教程图2
3、解压出来的文件夹内容;
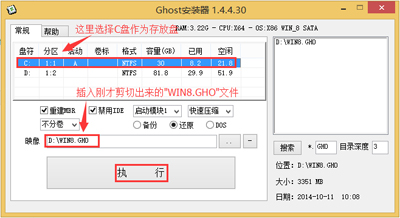
系统之家win8 ghost64位纯净版安装教程图3
4、把“WIN8.GHO”和“安装系统.exe”两个文件剪切到磁盘根目录下,这里选择放在D盘里;
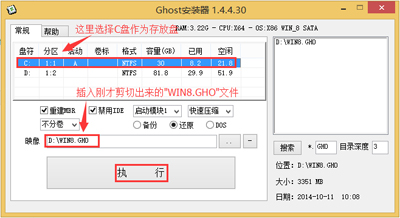
系统之家win8 ghost64位纯净版安装教程图4
提示:为什么不直接在文件夹内执行?因为文件夹命名过长,有时候会导致安装失败,如下图所示。(若用户想在文件夹内直接执行,可把文件夹重新命 名,例如命名为“Win8”等。)
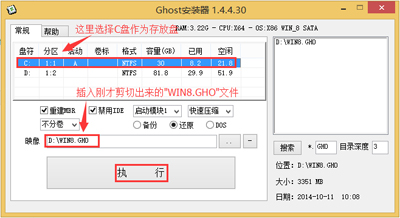
系统之家win8 ghost64位纯净版安装教程图5
5、双击“安装系统.exe”,选择“C盘”(C盘为系统磁盘),插入映像文件“WIN8.GHO”,接着点击执行,如图所示:
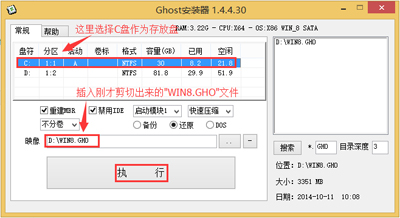
系统之家win8 ghost64位纯净版安装教程图6
提示:执行安装前要把360等杀毒软件关闭,否则无法正常安装。(若360杀毒软件开启,会提示有毒,下载的Ghost Win8系统镜像的软件都是安全无毒 的,用户可放心使用。)
6、选择“执行后”电脑会自动重启,格式化C盘,还原数据;
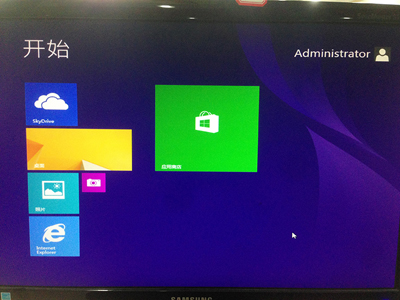
系统之家win8 ghost64位纯净版安装教程图7
7、数据还原之后,自动重启,进入驱动安装界面;
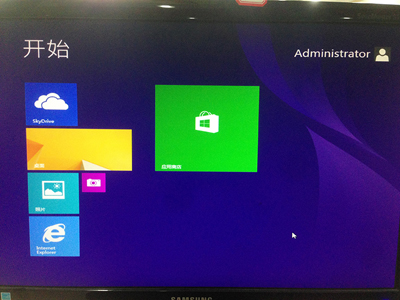
系统之家win8 ghost64位纯净版安装教程图8
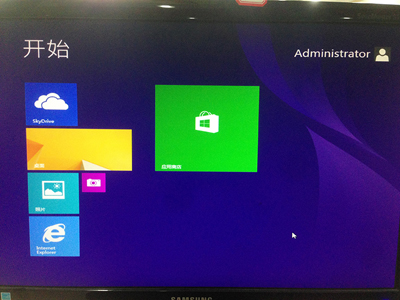
系统之家win8 ghost64位纯净版安装教程图9
8、动程序安装完成之后,再次重启,进入全新的Win8系统界面;如果你喜欢折腾电脑的话,可以选择bios设置硬盘启动U盘装系统。
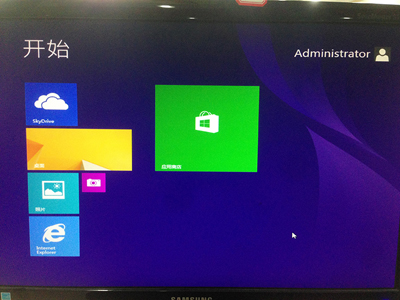
系统之家win8 ghost64位纯净版安装教程图10
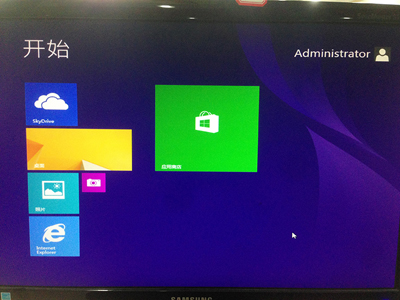
系统之家win8 ghost64位纯净版安装教程图11
上述就是相关win8ghost纯净版64位安装教程的全部内容了,win8ghost的纯净版64位安装过程演示到此也就结束了,你们一直到没有歇停过,小编也一刻也没有闲着在给大家写教程,希望你们如果觉得上述的教程有用的话,可以分享给更多的人学习。
猜您喜欢
- 怎样转换视频格式,详细教您转换视频格..2018/09/26
- 32位系统怎么升级64位系统2016/10/26
- 如何禁用u盘启动2016/10/29
- 深度win7 64纯净版系统下载2016/11/28
- 详细教您内存卡读不出来怎么办..2018/10/24
- 戴尔,详细教您戴尔笔记本怎么恢复出厂..2018/04/09
相关推荐
- cpu散热器,详细教您cpu散热器哪个好.. 2018-03-28
- 雨林木风安装盘启动盘制作方法.. 2017-04-18
- 笔记本开机后黑屏,详细教您笔记本开机.. 2018-04-16
- 之家系统重装大师使用教程.. 2017-02-19
- 详解360重装系统如何使用 2019-06-04
- 显卡a卡和n卡的区别,详细教您显卡a卡.. 2018-07-13




 粤公网安备 44130202001059号
粤公网安备 44130202001059号