win7旗舰版iso安装方法
- 分类:win8 发布时间: 2016年11月29日 20:00:01
有不少网友问小编,如何安装win7旗舰版iso系统。众多系统当中,win7的旗舰版iso系统最适合自己,所以今天下定决心,安装win7系统,你们决心已定,小编尤其佩服!那么就让小编告诉你们安装win7旗舰版iso的方法。
一、 Win7系统安装前期准备:
1、 首先大家需要清楚自己要安装的系统是Win7 32位还是Win7 64位的。因为现在大家的内存基本都有4G,因此小编建议大家可以安装64位win7系统,从而能更好体验win7系统运行效率。
2、 接着是需要下载相应的Win7 32位或者Win7 64位系统镜像。(你们知道bios设置硬盘模式?那就来装机吧官网查阅吧!)
3、 由于这里我们使用的是硬盘安装,所以大家需要确认自己电脑中是否有安装解压缩软件,比如WinRAR或好压之类的。
4、 需要进行安装电脑或笔记本等设备。
二、 系统之家Win7系统硬盘安装具体操作步骤:
1、 在windows7之家下载的系统一般都是为ISO镜像格式。此时,我们需要对下载下来的Win7系统镜像进行解压。鼠标右键点击镜像文件,在弹出的右键菜单栏选择“解压到win7_Luobo_x86CJ_2016_03b29999”,这样,系统文件就会解压到当前系统镜像所在盘内。
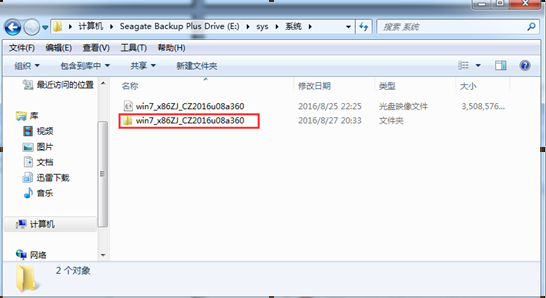
2、 当win7镜像文件解压完成后,会生成一个相应的系统之家win7 32位系统文件夹。
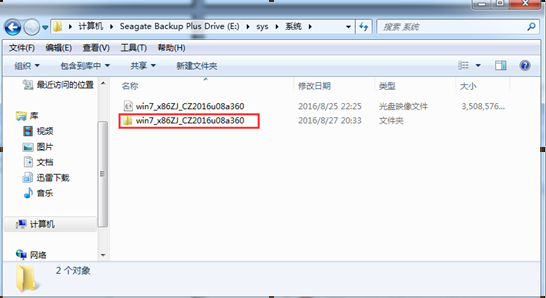
3、 现在我们打开文件夹,找到里面的“硬盘安装”程序,点击即可安装。
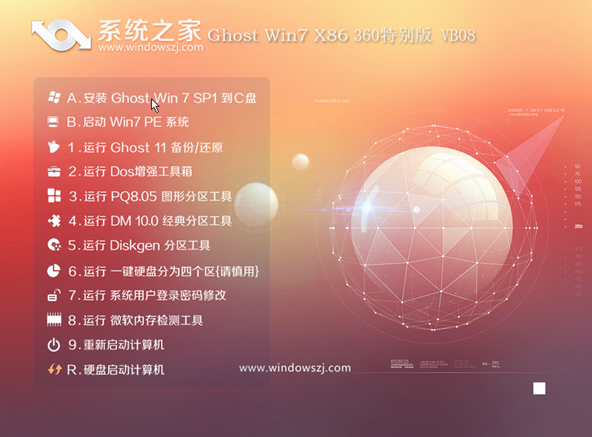
注:这里,我们也可以点击“AUTORUN”应用程序进行安装,如果你下载的镜像里面有这个程序。
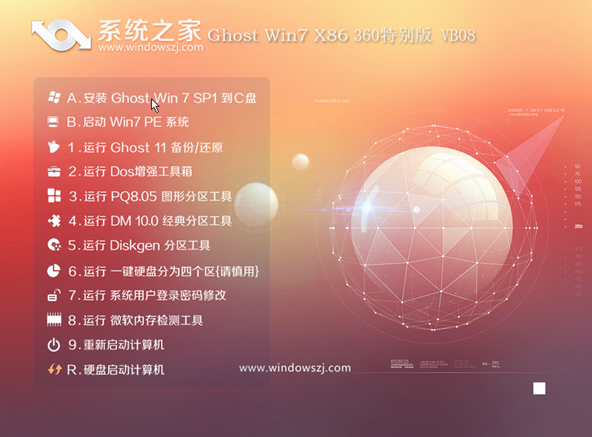
3.点击“AUTORUN”,则会出现系统之家win7安装界面,大家选择“安装 Win7 SP1 装机版到C盘”即可。
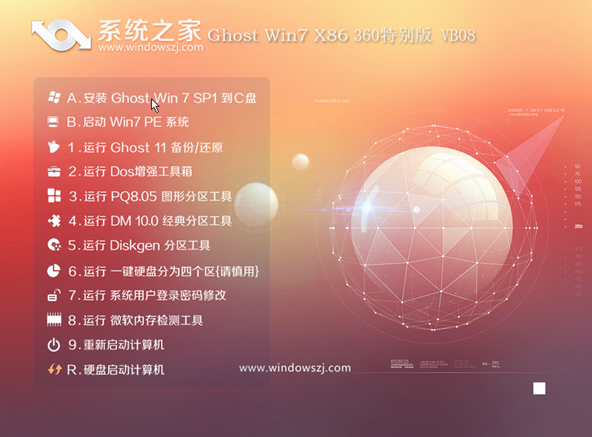
PS,如果你下载的不是都没有“硬盘安装”或“AUTORUN”,但是能看到“setup”应用程序,也是一样安装win7系统的。
4、 对于以上的操作,点击后都是会出现一个“OneKey Ghost”窗口,查看GHO WIM ISO映像路径是否正确,一般在该窗口打开的过程中,会自动识别对应的GHO镜像文件,或者可以通过“打开”按钮来更改要安装的镜像文件→选择系统要存放的磁盘。接着确认下要安装(还原)系统之家win7 64位系统的位置,点击确定。
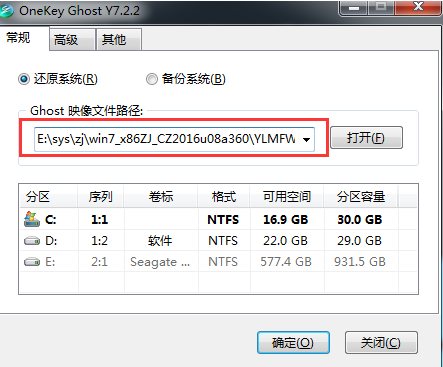
5、 然后在出现的提示界面上,选择“是”,那么就会立即开始计算机重启进行还原。如下图所示:
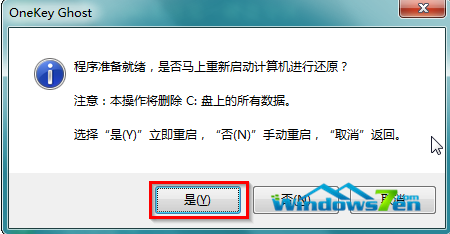
6、 重启后,那么就会进入的是系统还原,大家能看通过查看还原进度条来查看还原进度。
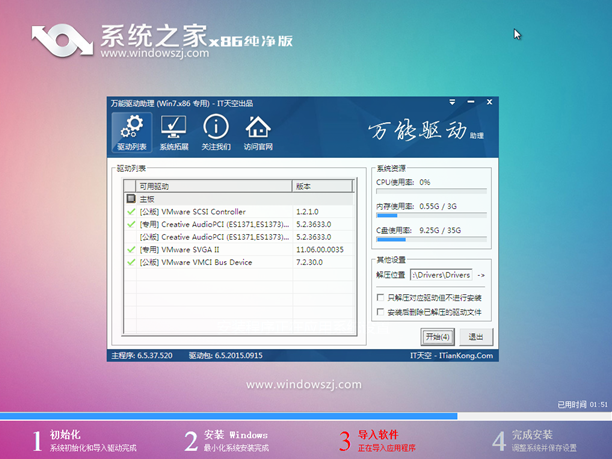
7、 当进度条跑到100%,还原完成后,那么系统就会自动进入全自动安装了。这时就期待下我们的系统之家win7装机版快速安装好吧。
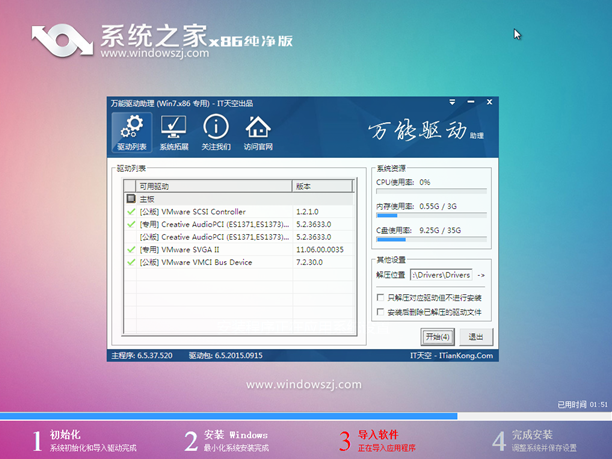
8、 这个系统之家win7系统在安装过程中,程序会自动安装识别的,大家不要再担心不知要去哪里找相应的硬件驱动了。
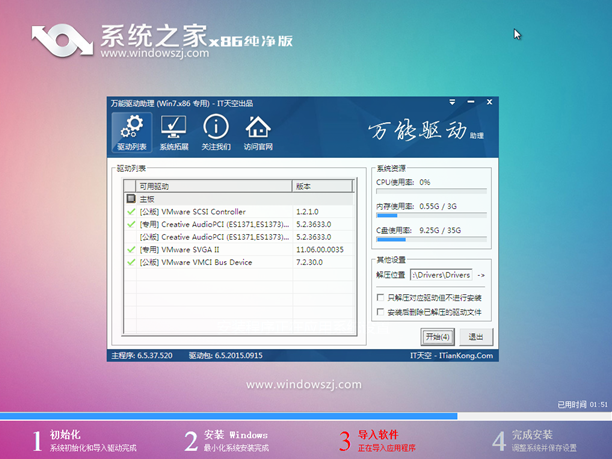
以上就是小编给你们介绍的win7旗舰版iso安装方法,安装win7的旗舰版你们都已经学会了吧,现在电脑越来越流行,如果你们在工作中,电脑系统出现问题了,身边没有会安装电脑系统的人,那么你们的工作就无法进行,如果你们学会了安装电脑系统,那就不会怕电脑出现问题了!
猜您喜欢
- 用u盘安装系统,详细教您怎么使用u盘安..2018/03/05
- 鼠标右键没反应解救方法2016/10/28
- 微软系统重装win7图文教程2017/03/27
- 笔记本usb重装系统,详细教您笔记本usb..2018/05/05
- u盘安装xp系统教程2016/11/10
- 制作启动光盘教程2016/12/03
相关推荐
- 电脑卡,详细教您为什么电脑卡.. 2018-08-25
- 鼠标右键没反应解救方法 2016-10-28
- 电脑注册表命令大全 2013-06-14
- 解决IE主页无法修改解决方法.. 2017-11-01
- win732位64位区别在哪 2016-12-14
- 电脑怎么进入bios,详细教您惠普电脑怎.. 2018-07-02




 粤公网安备 44130202001059号
粤公网安备 44130202001059号