笔记本usb重装系统,详细教您笔记本usb重装win8系统的操作
- 分类:win8 发布时间: 2018年05月05日 09:27:34
以前都是通过光盘装系统,不过现在光盘逐渐被淘汰,很少有人用光盘,现在更多的是通过usb接口使用usb启动盘装系统。因为电脑都有usb接口,方便用户从usb装系统,那么笔记本怎么重装win8系统?下面,小编给大伙演示笔记本U盘重装win8系统的步骤。
win8系统给用户带来了全新的操作体验,也增加了不少新功能。不过再新的操作系统也逃不过重装系统的命运,因为windows系统故障出现太频繁,遇到问题就要重装系统,何不用U盘安装呢?下面,小编给大伙介绍笔记本U盘重装win8系统的流程。
最近小编我在网上看到有好多的粉丝小伙伴留言询问小编我关于重装系统的方法,接下来小编我就来好好教教大家吧。
笔记本usb重装win8系统的操作
准备工作:
1、使用u深度u盘启动盘制作工具制作好的启动u盘
2、ghost win8系统镜像文件(自可上网自行搜索ghost win8系统)
将准备的的ghost win8系统镜像包存储到已做好的u深度u盘启动盘根目录中
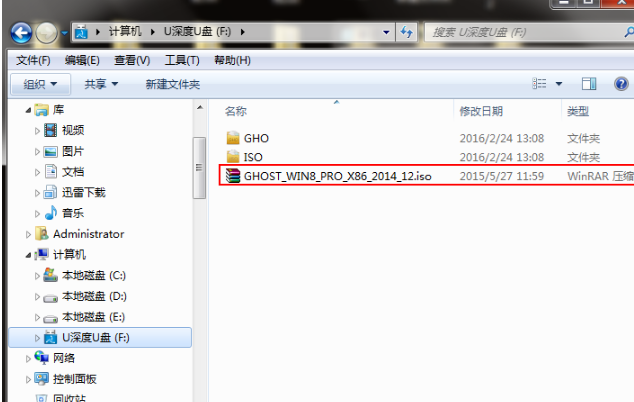
usb电脑图解-1
先将u深度u盘启动盘连接到电脑,重启电脑等待出现开机画面时按下启动快捷键,使用u盘启动盘进入u深度主菜单,选择【02】u深度Win8PE标准版(新机器),按下回车键进入
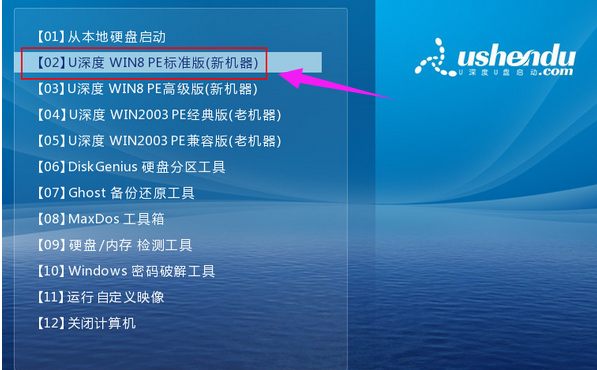
笔记本电脑图解-2
进入pe后会自启u深度pe装机工具,首先点击"浏览"将保存在u盘的系统镜像添加进来,接着选择c盘作系统盘存放镜像,点击“确定”即可
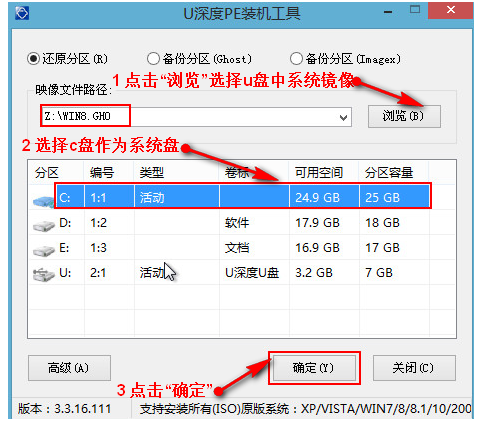
win8电脑图解-3
不对弹出的询问提示窗口进行修改,直接按下"确定"

usb电脑图解-4
等待磁盘完成格式化后,将会进行win8镜像文件安装
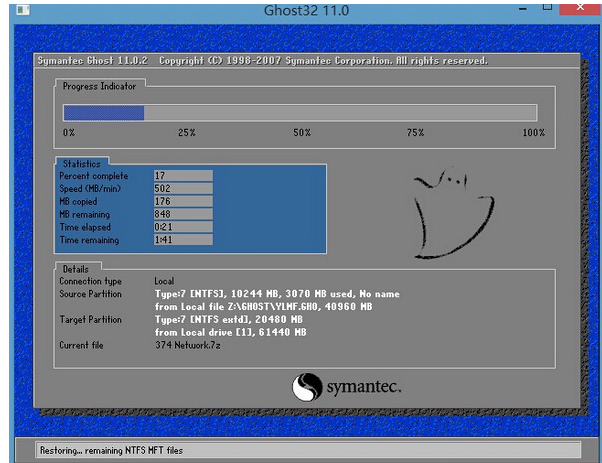
win8电脑图解-5
电脑重启之后会继续win8系统的安装,整个过程不需要进行任何操作,电脑都将为我们自动完成,我们只需要耐心等待
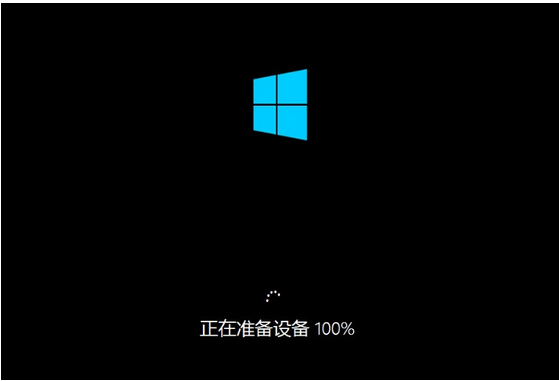
重装系统电脑图解-6
进入win8界面,安装完毕!
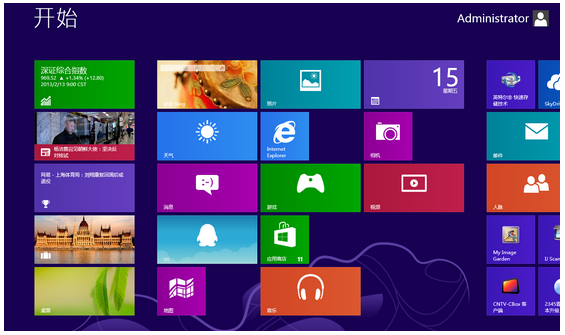
win8电脑图解-7
以上就是笔记本U盘重装win8系统的流程。
相关教程:
猜您喜欢
- 怎么一键还原,详细教您怎样还原电脑系..2018/04/18
- 雨林木风的win764旗舰版系统安装教程..2016/11/17
- 联想怎么进入bios最简单实用..2016/12/06
- 老司机教你常见电脑黑屏原因及解决方..2019/02/12
- kingston u盘,详细教您如何修复金士顿..2018/01/15
- 小白教你系统怎么删除游戏..2017/09/29
相关推荐
- 买笔记本电脑主要看什么,详细教您买笔.. 2018-08-22
- 详细教您dat文件如何打开 2019-04-01
- 笔记本触摸板怎么用,详细教您如何使用.. 2018-03-17
- 小编教你如何刷bios 2017-09-21
- WINDOWS8.1系统如何安装 2022-01-25
- xp怎么进入bios设置? 2016-12-03




 粤公网安备 44130202001059号
粤公网安备 44130202001059号