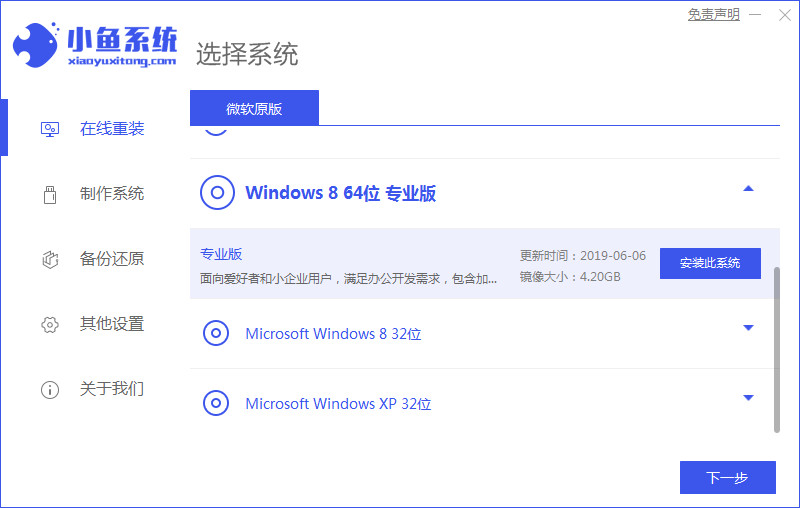
win8.1系统作为win7系统的升级版,在原win7系统上进行了大幅度的改动,新增了很多系统功能,可以说是win10系统的前身,那么我们的电脑怎么安装win8.1系统呢,今天,小编就把安装win8.1系统步骤教给大家,快来一起看看吧。
安装win8.1系统步骤
工具/原料
系统版本:windows8.1
品牌型号:台式电脑/笔记本电脑
制作工具:小鱼一键重装系统
软件版本:v12.5.49.1870
方法步骤
1.首先我们打开工具,在主页面中找到win8.1系统进行安装,点击右侧【安装此系统】.
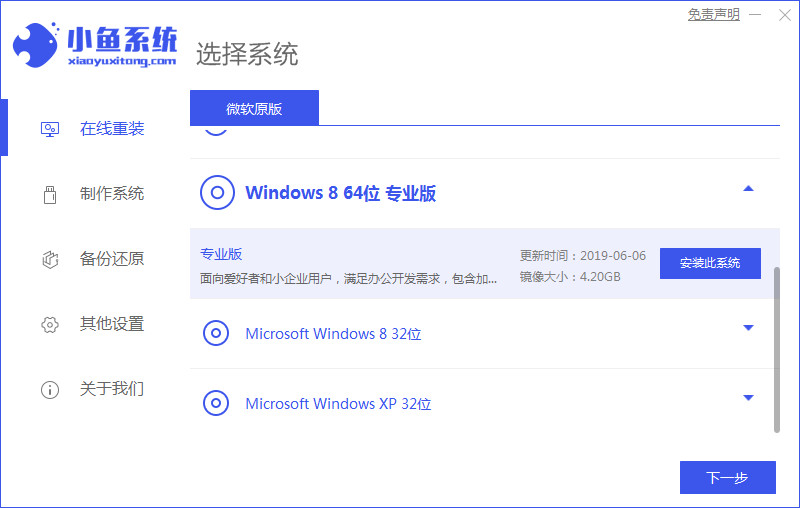
2.进入页面后,我们需等待镜像文件和驱动的下载完成即可。
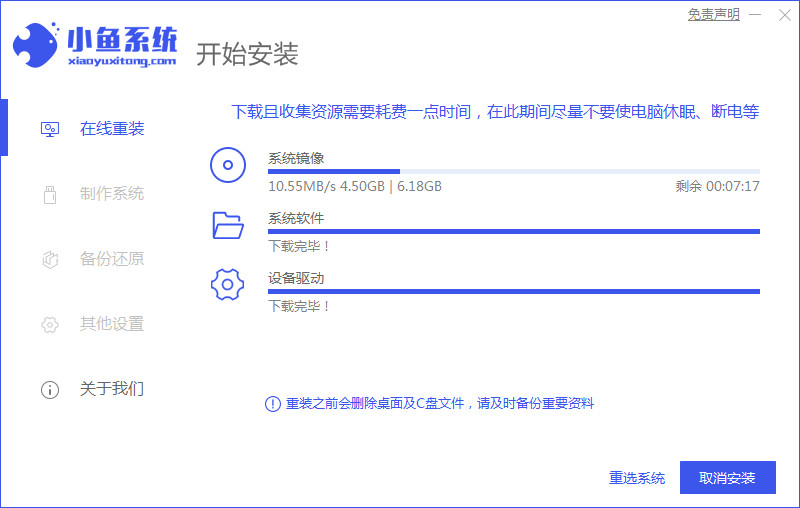
3.下载完成后,点击页面下方【立即重启】选项。
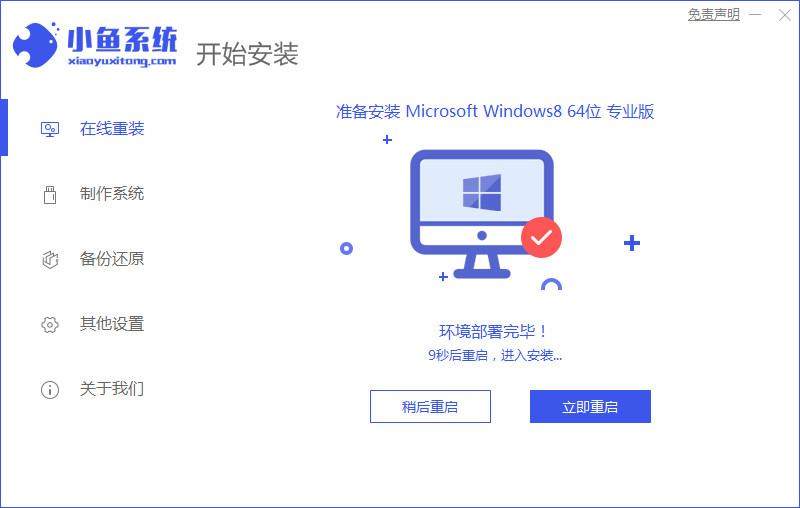
4.进入该页面后,点击光标所在的位置进入到pe当中。
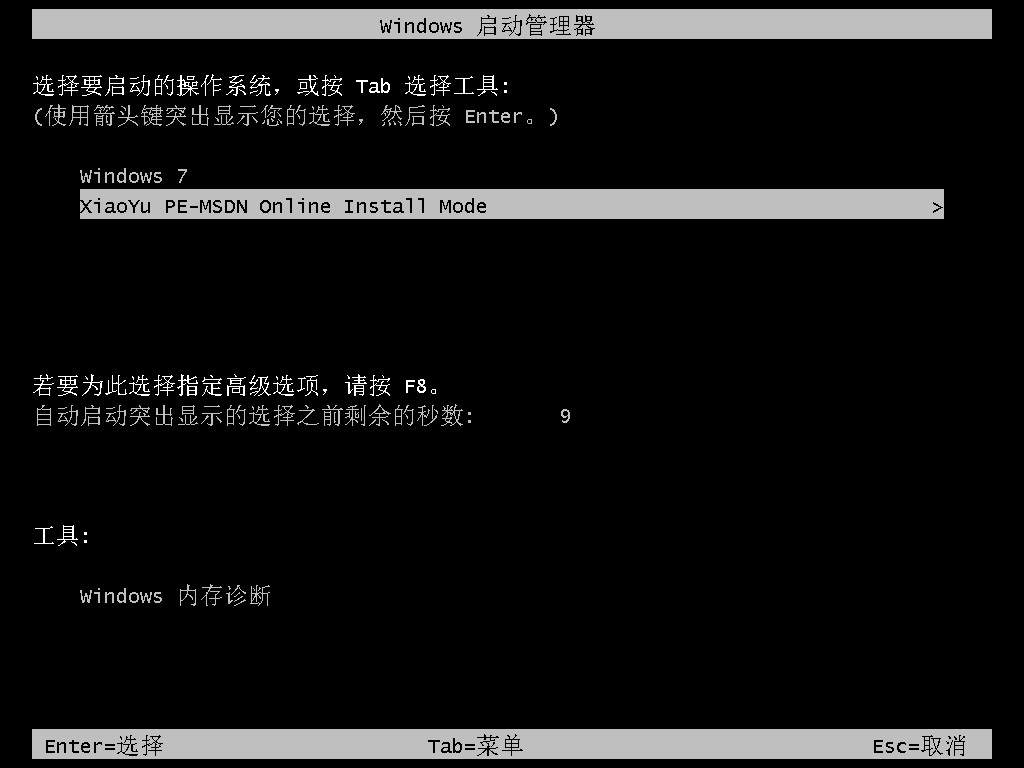
5.此时装机工具开始自动进行win8.1系统的安装操作。
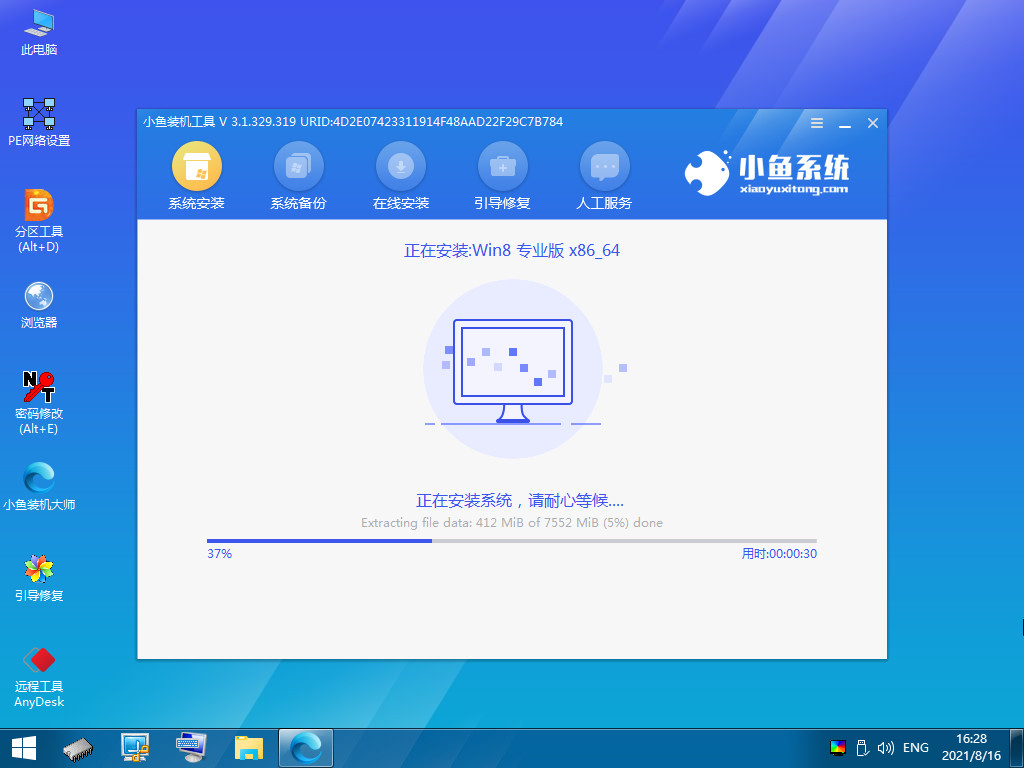
6.系统安装完成之后,我们再一次将电脑进行重启。
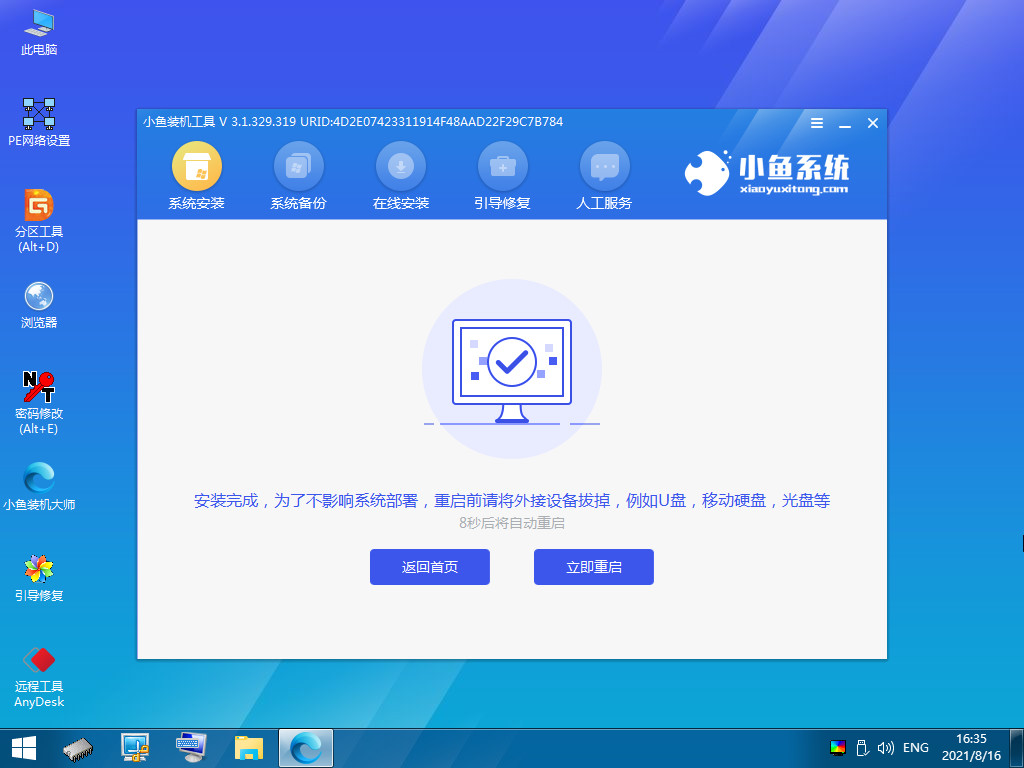
7.最后重启进入到win8.1页面时,安装就完成了。
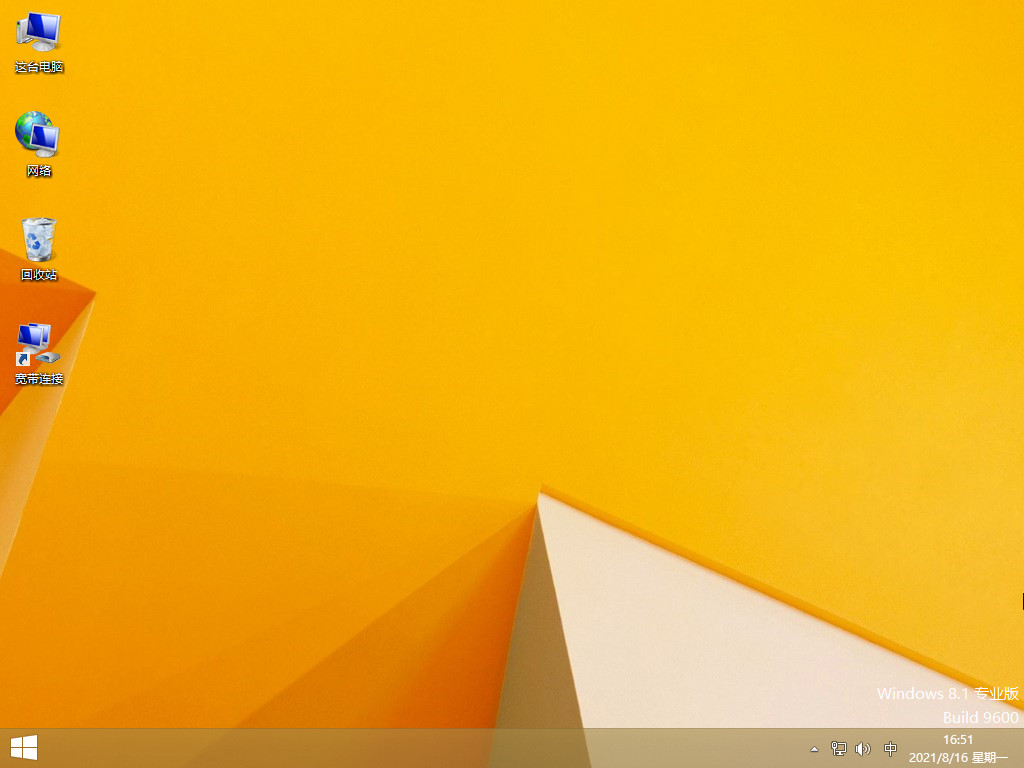
方法二
1.首先点击胖爪装机大师,我们点击立即下载并安装胖爪装机大师软件。
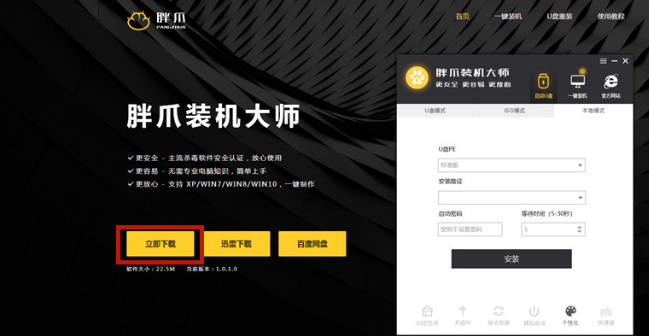
2.打开胖爪装机大师,插入我们需要制作的U盘,此时软件会自动识别U盘信息,我们将制作模式选择为USB-HDD,格式设置为NTFS,然后点击制作U盘启动盘。
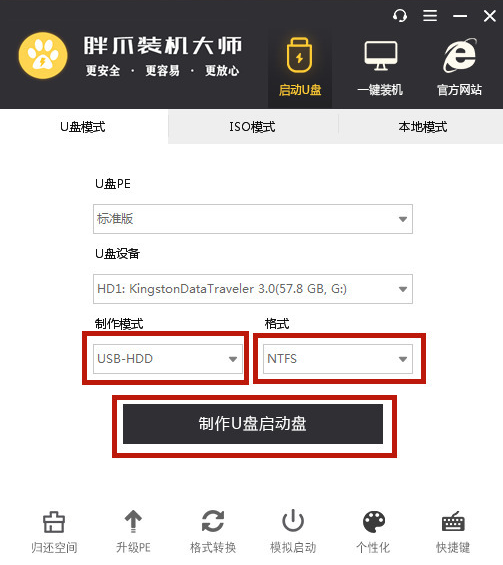
3.在新的界面点击开始制作,出现提示时,我们点击确定即可。
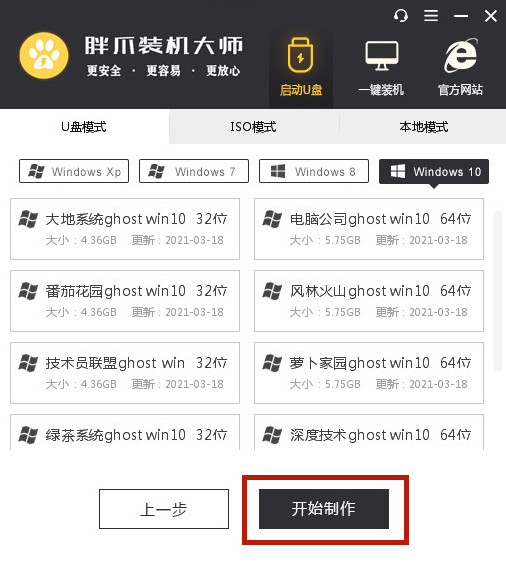
4.安装完成后,此时会弹出提示,我们点击取消,重启电脑进行操作。
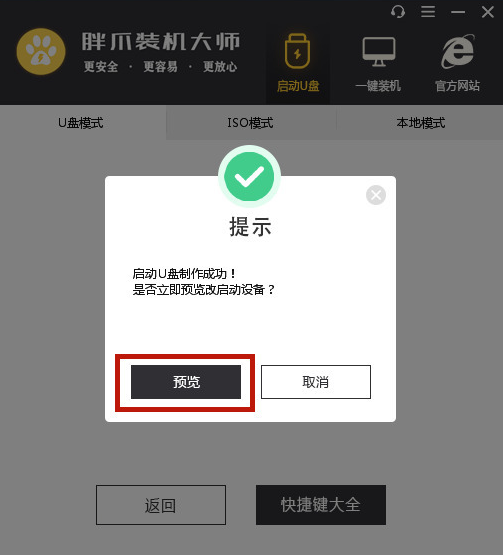
5.在开机启动的页面按下启动热键进入设置u盘位首位启动项。
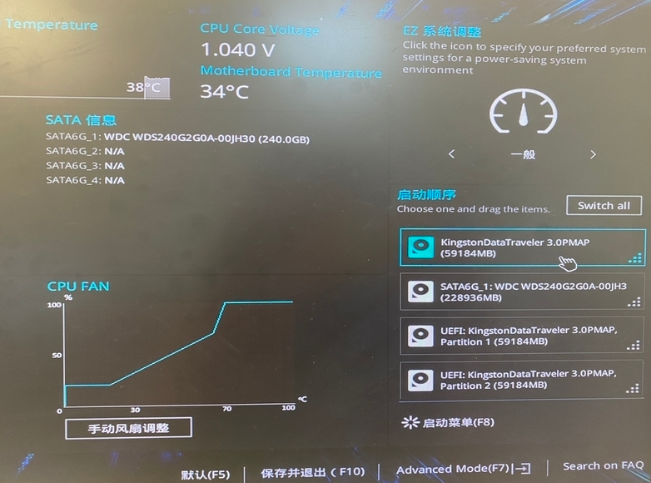
6.最后进入到pe当中进行系统的安装即可。
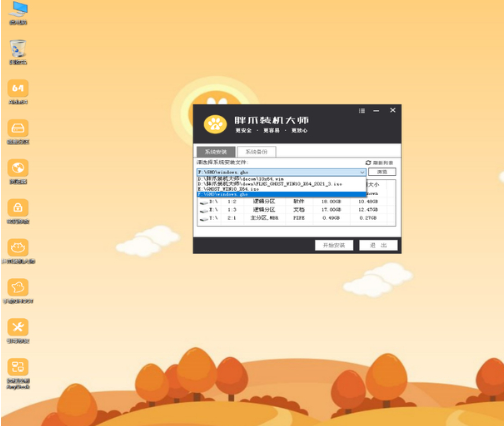
注意事项
为了避免重装后数据丢失,在开始之前请做好重要文件资料的备份操作。
总结
方法一
打开软件后找到WINDOWS8.1系统进行安装。
镜像文件下载完成后,将电脑进行重启。
此时在启动引导的页面选择进入到pe。
装机工具完成系统的安装之后,再次重启电脑就可以开始使用啦。
方法二
打开工具之后,选择制作u盘启动盘。
在页面中选择win8.1系统,进行制作。
制作完成将电脑重启在bios当中设置开机启动项。
最后进入pe进行安装即可。
关于安装win8.1系统步骤分享到这就结束啦,希望可以给大家提供帮助。






 粤公网安备 44130202001059号
粤公网安备 44130202001059号