用u盘安装系统,详细教您怎么使用u盘安装win7系统
- 分类:win8 发布时间: 2018年03月05日 09:40:14
随着电脑在我国的普及率越来越高,人们对电脑的依赖也就越来越高,但是很多人却对电脑系统重装一窍不通。更是对用U盘装系统的方法不了解,如果用户要使用u盘安装win7系统该怎么去操作呢?下面,小编就来跟大家介绍使用u盘安装win7系统的操作了。
对于安装系统有经验的用户来说,安装电脑系统的方法很多,U盘安装,光盘安装,一键安装,硬盘安装,还有就是将当前的系统升级到新的操作系统,不过,今天,小编想跟大伙说的是u盘安装系统的操作方法,下面就是u盘安装win7系统的教程了。
最近小编我在网上看到有好多的粉丝小伙伴留言询问小编我关于u盘安装系统的方法,接下来小编我就来好好教教大家吧。
怎么使用u盘安装win7系统
准备工作:
1、检查电脑硬盘模式为AHCI
2、使用大白菜装机版,制作一个大白菜u盘启动盘。
3、下载原版win7系统并放入制作好的大白菜u盘启动盘中。
将制作好的大白菜u盘启动盘插入usb接口(台式用户建议将u盘插在主机机箱后置的usb接口上),
重启电脑,出现开机画面时,通过使用启动快捷键引导u盘启动进入到大白菜主菜单界面,
选择“【02】运行大白菜Win8PE防蓝屏版(新电脑)”回车确认。
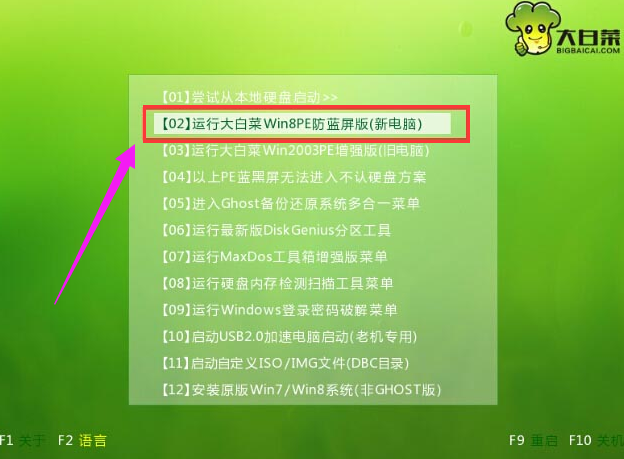
u盘安装系统电脑图解-1
登录大白菜装机版pe系统桌面,系统会自动弹出大白菜PE装机工具窗口,点击“浏览(B)”进入下一步操作。
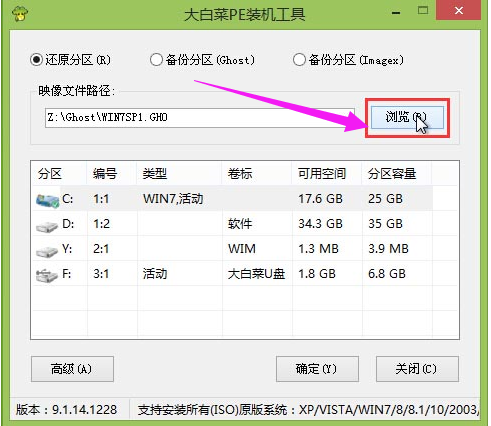
win7电脑图解-2
找到存放在制作好的大白菜u盘启动盘中的原版win7系统镜像包,点击“打开(O)”进入下一步操作。
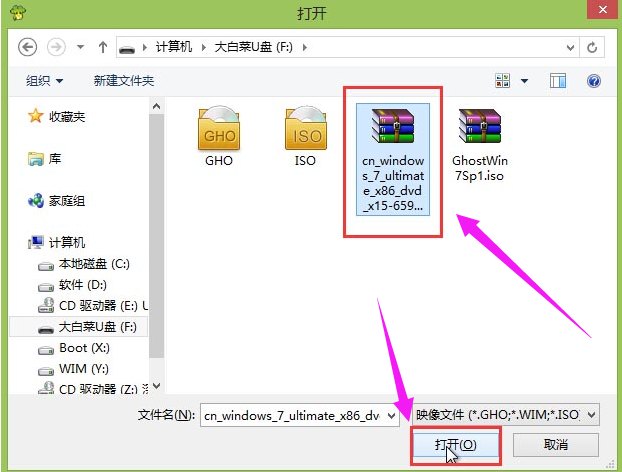
安装系统电脑图解-3
在映像文件路径下我们选择原版系统中的旗舰版进行安装,然后选择需要安装原版win7的系统盘,点击“确定(Y)”进入下一步操作。
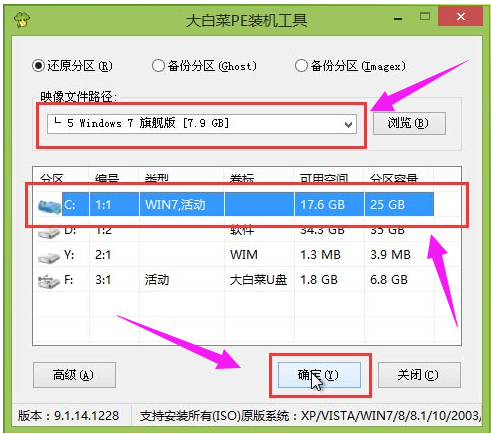
u盘安装系统电脑图解-4
在弹出的窗口中,默认选择即可,直接点击“确定(Y)”开始系统还原操作。
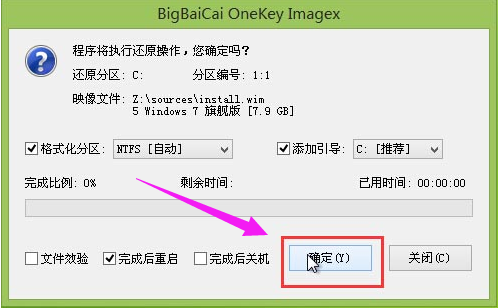
u盘安装系统电脑图解-5
耐心等待系统还原完成之后,

u盘电脑图解-6
等待系统自动安装完成
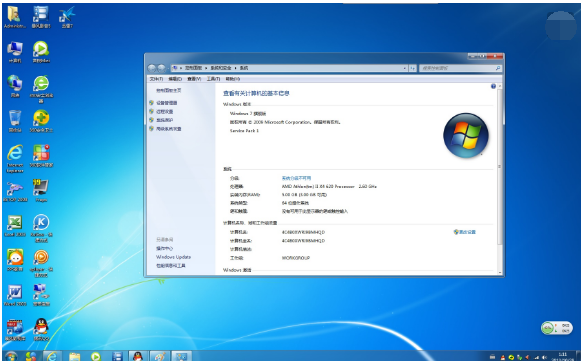
u盘安装系统电脑图解-7
以上就是u盘安装win7系统的教程了。
猜您喜欢
- 笔记本开机没反应,详细教您笔记本电脑..2018/07/13
- win8怎么升级到win10系统2022/05/31
- win732位重装统图文教程2017/05/02
- WIN8 激活工具下载使用方法2021/12/31
- 小编教你们如何u盘制作PE盘..2016/11/06
- 联想笔记本怎么进入安全模式,详细教您..2017/12/01
相关推荐
- 笔记本外接键盘驱动 2016-10-31
- 重装系统win7安装盘操作教程.. 2016-12-14
- 手把手教你怎么修改默认浏览器.. 2019-01-26
- 电脑恢复出厂设置会怎么样,详细教您电.. 2018-06-12
- 惠普u盘启动,详细教您惠普笔记本怎么.. 2018-02-23
- xls文件,详细教您要怎么打开xls文件.. 2018-05-25




 粤公网安备 44130202001059号
粤公网安备 44130202001059号