U盘装windows7旗舰版32步骤
- 分类:win8 发布时间: 2016年11月30日 00:00:02
你还在大海捞针般寻找合适的U盘装windows7旗舰版32步骤吗?U盘装w7因为U盘简小轻便携带,安全性高,被用户广泛使用在windows7的旗舰版32重装中。那么今天小编就在百忙之中抽空分享一下U盘装w7系统的操作方法给大家,让你们也能潮流一番。
u盘启动盘制作工具方法:
1、首先下载并安装好口袋U盘专业版 ,然后将U盘插入到电脑上。打开应用程序。
2、U盘插入跟程序打开后,是会自动识别到U盘,选择好你的U盘后,然后点击“一键制作”就可以了。

U盘装windows7旗舰版32步骤图1
3、点击一键制作后会弹出一个提示界面,选择“确定”就进入启动U盘制作过程了。在制作启动U盘的时候会格式化U盘,所以如果您的U盘中有重要资料的话请实现备份。
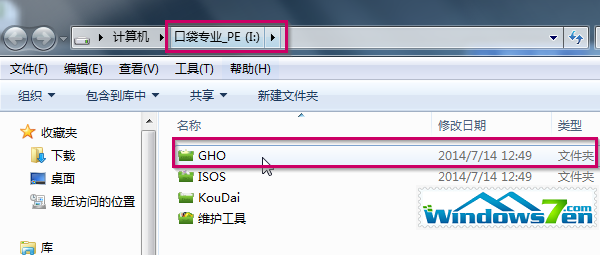
U盘装windows7旗舰版32步骤图2
4、点击确定之后将会自动开始制作U盘启动盘过程,在口袋PE的界面中我们可以看到制作的进度。
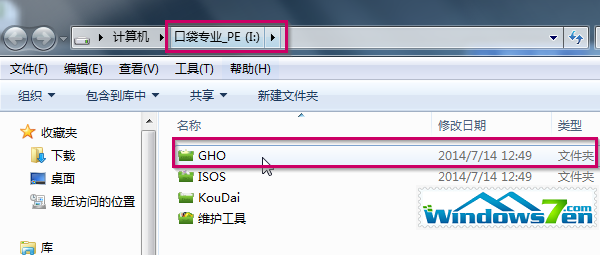
U盘装windows7旗舰版32步骤图3
5、当启动U盘制作完成后屏幕会弹出如下图所示界面,点击是进行测试即可。
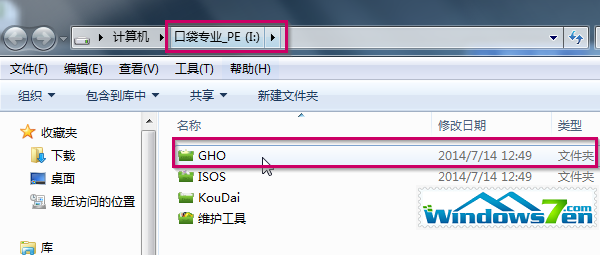
U盘装windows7旗舰版32步骤图4
6、最后还要做的是把之前下载好的萝卜家园win7系统解压后得到WIN7.GHO文件,并将其拷贝到U盘启动盘的GHO文件夹下。
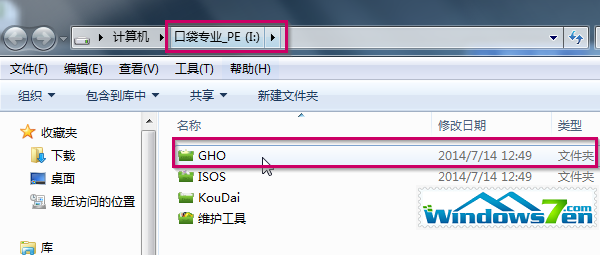
U盘装windows7旗舰版32步骤图5
安装步骤:
1、当把U盘启动盘制作好后,重新启动就可以安装系统之家win7装机版系统了。
2、安装前要将U盘设置为第一启动项,相关教程可看此:BIOS设置u盘作为第一启动项 。
3、设置完成后,电脑在此重新启动,这时大家会看到口袋PE U盘装系统工具启动界面。这里选择“启动口袋u盘WIN2003PE维护系统”,然后按键盘上的“ENTER”键进入。
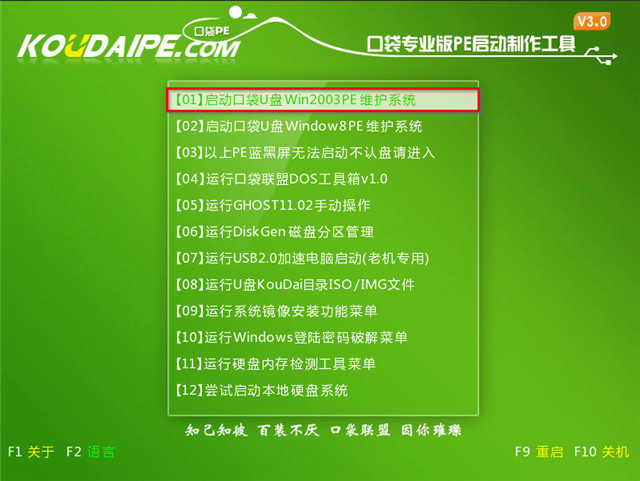
U盘装windows7旗舰版32步骤图6
4、在电脑进入win2003PE界面后,找到“口袋PEGhost”,将其打开。
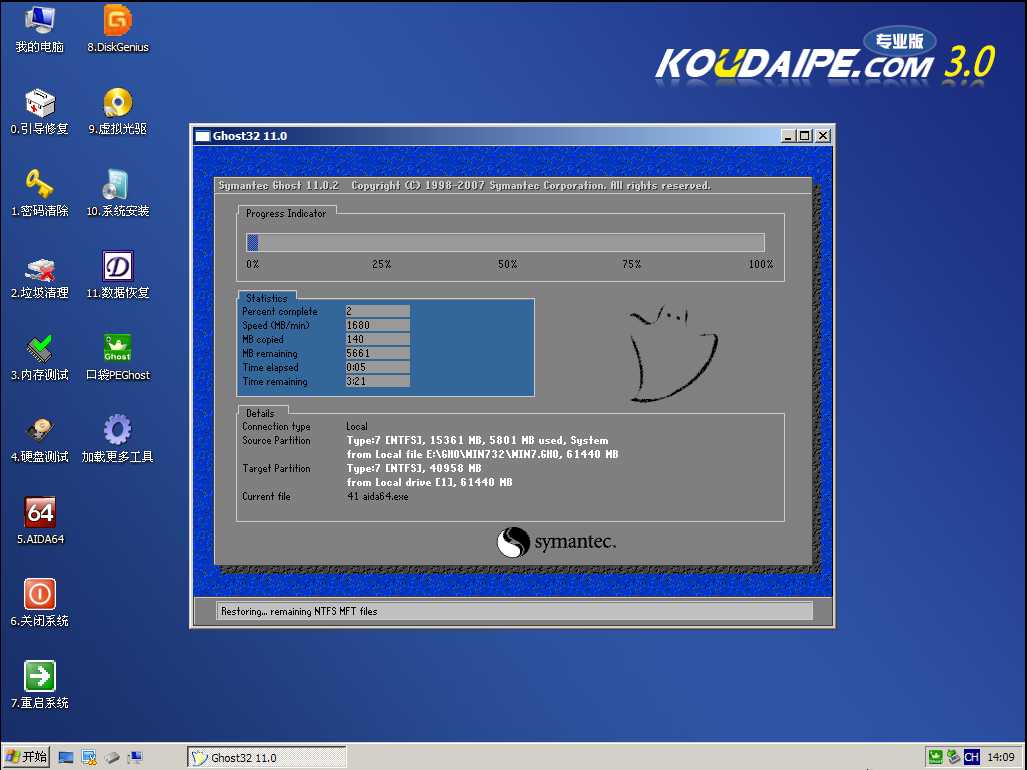
U盘装windows7旗舰版32步骤图7
5、这时双击“口袋PEGhost”,弹出 “GHOST安装器”界面中,依次选择还原分区,选择您下载好的系统之家win7系统GHO镜像,在选中C盘点击确定进入下一步即可。
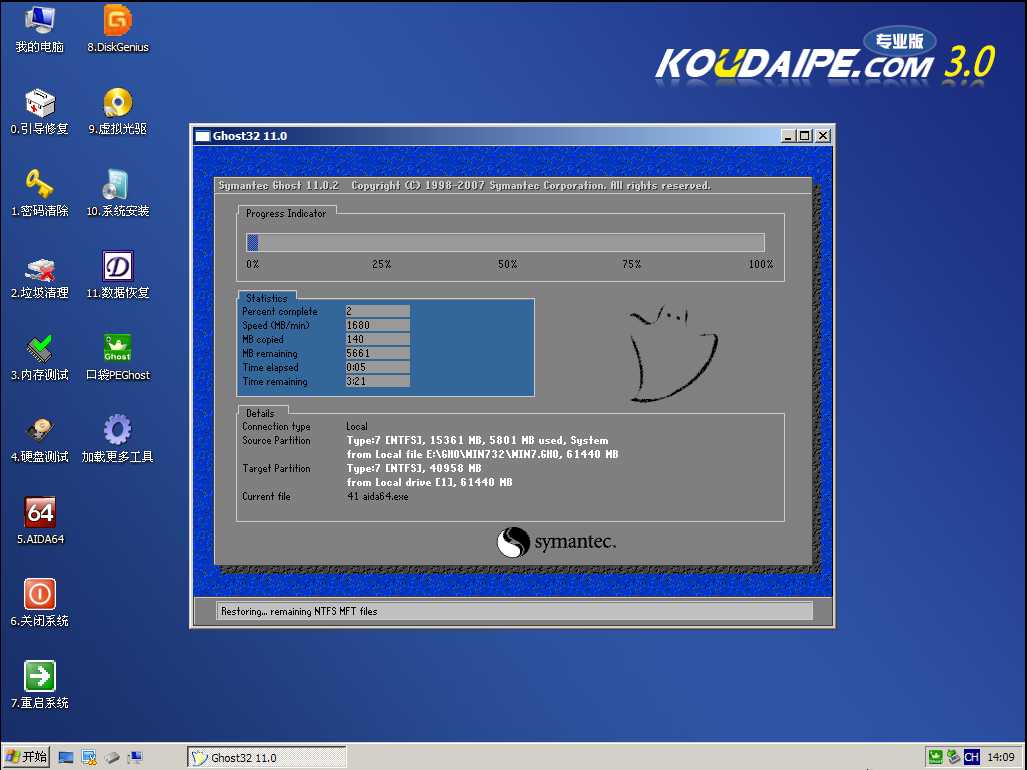
U盘装windows7旗舰版32步骤图8
6、接着在弹出的“口袋U盘PE Ghost”界面里面,选择“是”按钮,电脑就进入系统之家win7装机版系统还原过程了。
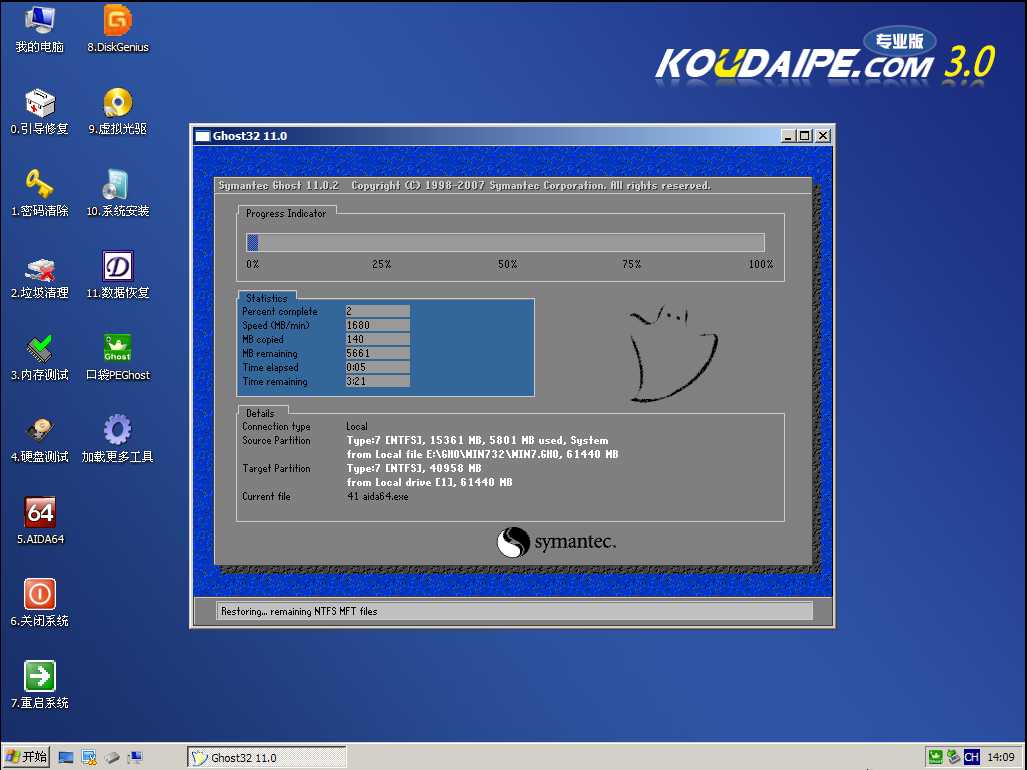
U盘装windows7旗舰版32步骤图9
7、点是之后弹出的是一个系统还原界面,这时大家可以清楚地看到系统之家win7系统还原进度。
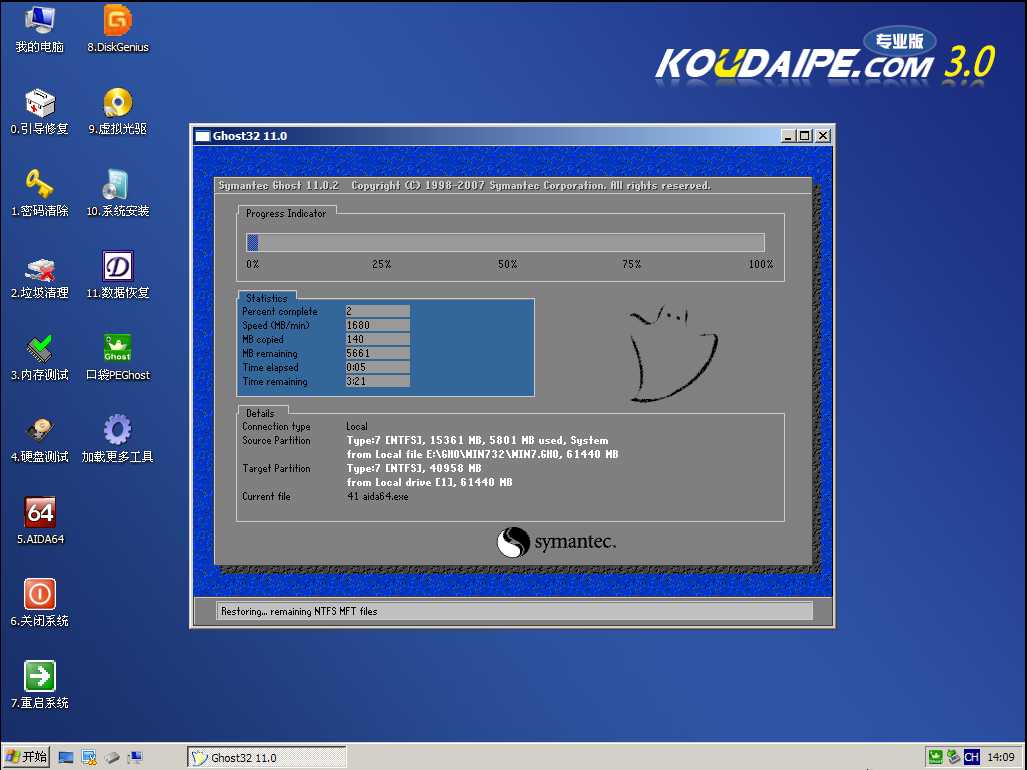
U盘装windows7旗舰版32步骤图10
8、当这个自动还原到100%操作结束后,那么就会出现信息提示还原已经完成,说大家选择“是”按钮重启。
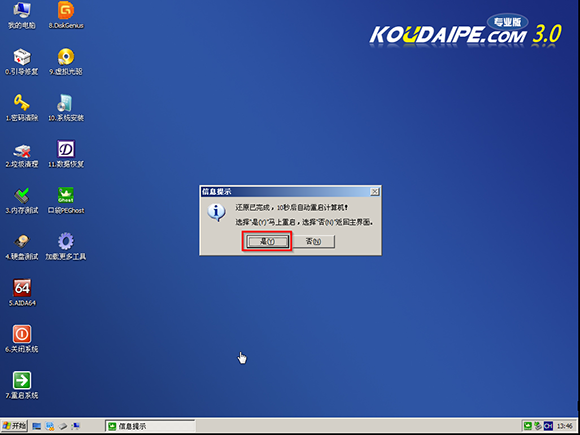
U盘装windows7旗舰版32步骤图11
9、最后进入的是系统之家win7 ghost系统自动安装程序。安装过程程序会自动识别驱动和自动激活系统之家win7系统。
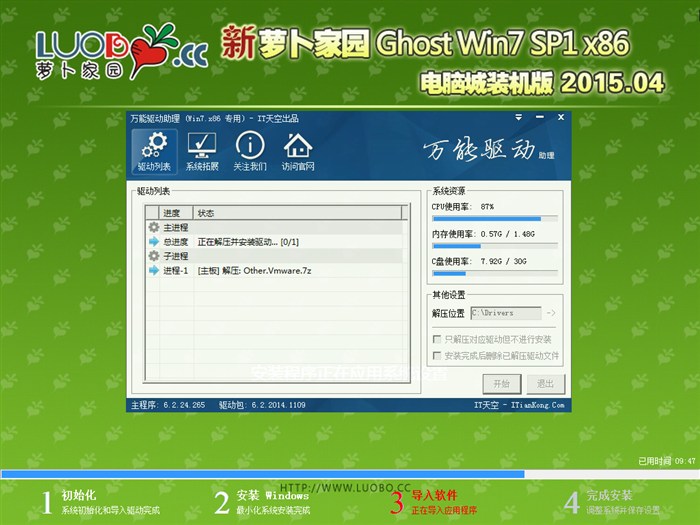
U盘装windows7旗舰版32步骤图12
10、稍微等待下系统之家win732位win7系统就装好了,相应的安装好画面如下:

U盘装windows7旗舰版32步骤图13
上述就是相关U盘装windows7旗舰版32步骤的全部内容了,说实话,小编刚开始研究U盘装windows7的旗舰版32系统时,也是先入主题,觉得U盘装w7系统很难,然而,学会了上述的教程再回想往事,自己都不禁想一笑而过,辣么简单的教程免费提供给大家,真的是你们的福利了。
猜您喜欢
- 笔者教你电脑蓝屏代码0x0000007b的处..2018/12/15
- 主编教您电脑突然蓝屏怎么办..2019/01/17
- 图解分析windows xp系统重装教程..2016/12/09
- u盘制作dos启动盘教程方法2016/10/29
- 教你电脑机箱漏电怎么办2018/12/17
- 怎么制作系统安装盘2019/07/03
相关推荐
- 双核是什么意思,详细教您电脑双核和四.. 2018-08-14
- 硬盘安装ghost win7操作过程 2017-03-17
- 详细教您神州笔记本如何设置u盘启动方.. 2018-11-28
- CPU风扇声音大的解决办法 2013-03-21
- 键盘按键错乱,详细教您怎么解决键盘按.. 2018-09-17
- 如何清空浏览器缓存,详细教您浏览器缓.. 2018-04-13




 粤公网安备 44130202001059号
粤公网安备 44130202001059号