hp笔记本bios设置方法
- 分类:win8 发布时间: 2016年12月02日 18:00:27
惠普电脑相信网友们都不会陌生,那大家知道hp笔记本bios设置方法吗?肯定有非常多的网友都不知道惠普bios设置的方法。不过网友们不用担心,今天小编就是要把精彩的hp笔记本bios设置方法分享给大家滴,让网友们都能学会惠普bios设置方法。
启动电脑,当显示 HP 标志时按 键盘F10 键进入 BIOS。
在 BIOS 界面中,将光标移动到“Security”菜单栏,然后选择“Secure Boot Configuration”。如图Secure Boot Configuration 所示:
1: Secure Boot Configuration
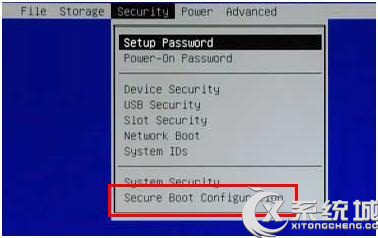
hp笔记本bios设置方法图一
当出现红色提示框时,按 F10 继续。
请您先将“Secore Boot”设置为“Disable”,然后将“Legacy Support”设置为“Enable”。这两个选项无法同时设置为“Enable”,因此如果“Secore Boot”为“Enable”时,直接将“Legacy Support”设置为“Enable”时会报错。如图更改设置所示:
2: 更改设置
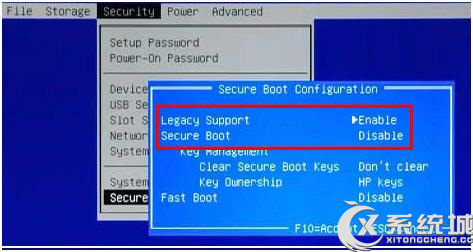
hp笔记本bios设置方法图二
将光标往左移动到“Storage”,选择“Boot Order”。如图Storage 所示:
3: Storage
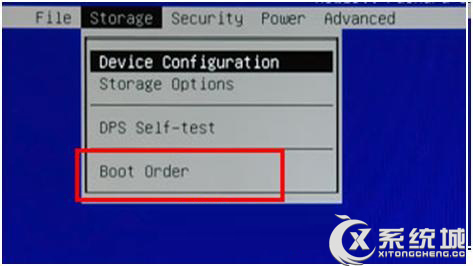
hp笔记本bios设置方法图三
4: Legacy Boot Sources
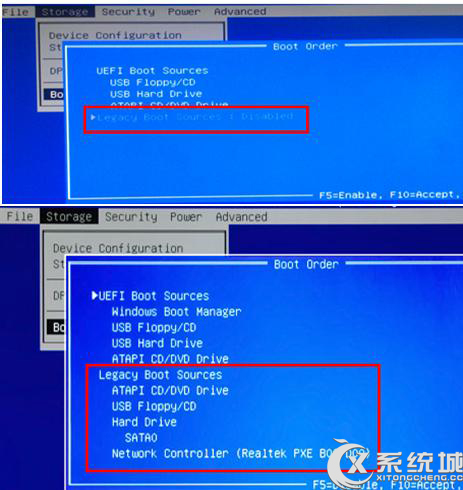
hp笔记本bios设置方法图四
将光标往左移动到“File”,然后选择“Save Changes and Exit”保存设置并退出。所图Save Changes and Exit 所示:
5: Save Changes and Exit
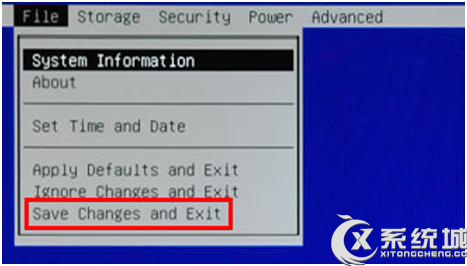
hp笔记本bios设置方法图五
电脑重新启动后,系统将弹出一个蓝色对话框,提示您输入一串数字并按键盘“回车键”以完成上述设置。您在输入时画面没有任何变化,完成输入后画面会跳转。如果此时您按键盘 Esc 键,则会取消上述的所有设置。如图 6重新启动所示:
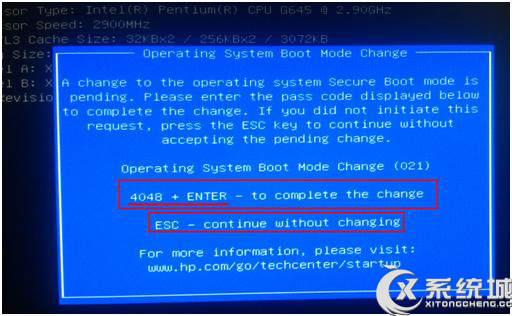
hp笔记本bios设置方法图六
综上所述的全部内容就是小编为网友们带来的hp笔记本bios设置方法了,相信这么帅气好用的hp笔记本bios设置方法网友们特别喜欢,那就快点动手去操作惠普bios设置吧。今天的教程就到这里,我们明天再见,最后祝大家天天都有好心情,爱你们哟。
猜您喜欢
- 为你解答nvidia显卡驱动如何更新..2019/03/21
- u盘格式化单位分配,详细教您u盘格式化..2018/04/11
- 笔记本硬盘系统安装教程2017/01/20
- u盘装系统教程2016/10/28
- 全屏快捷键,详细教您word全屏显示快捷..2018/05/15
- usb启动盘制作向导使用工具..2017/08/01
相关推荐
- 图文详解如何设置电脑定时开关机.. 2018-12-11
- docx文件怎样打开,详细教您如何打开Do.. 2018-01-25
- win8.1升级win10,详细教您win8.1怎样.. 2018-08-29
- 电脑如何恢复出厂设置 2019-07-04
- linux 删除文件,详细教您linux如何删.. 2018-01-16
- u盘病毒专杀工具最新版 2016-10-29




 粤公网安备 44130202001059号
粤公网安备 44130202001059号