bios的设置方法
- 分类:win8 发布时间: 2016年12月02日 19:00:01
前面有跟朋友们说过bios的定义,不过bios的设置还有一个就是用来重装系统,不过怎么设置bios呢?重装要用到光盘启动,所以我们不得不进行bios的设置,不过新手第一次不知道怎么设置bios,无从下手也很正常,多练习就熟悉了。下面看看小编是怎么设置bios的
方法/步骤
首先自然是进入到BIOS当中了,不同的主板进入BIOS的方法也不一样,一般在开机的时候都会有提示,按下什么键可以进入到BIOS中,不过大部分的主板进入到BIOS的方法都是在开机的时候按下键盘中的DELETE键。

bios的设置方法图1
然后我们便会来到BIOS的主界面,不同的主板BIOS的界面也是不同的,下面小编就以最常使用微星主板为例。进入到界面之后我们可以看到有很多选项,不过都是英文的,这对英文菜鸟的小编来说可是比较为难,没关系,不是有字典吗,查查不就知道了。
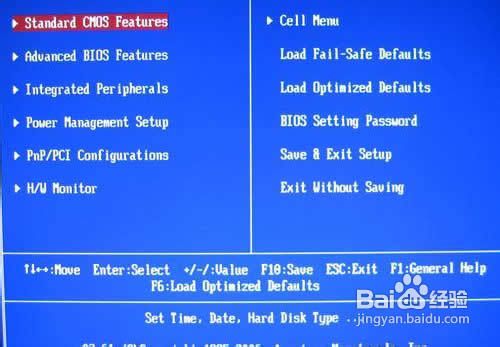
bios的设置方法图2
第一项是Standard CMOS Features,就是CMOS的标准设置,这里可以设定启动顺序,板载设备,运行频率等等。一般情况下是不建议去设置它的,尤其是新手朋友们,我们只需要知道它代表的含义即可。
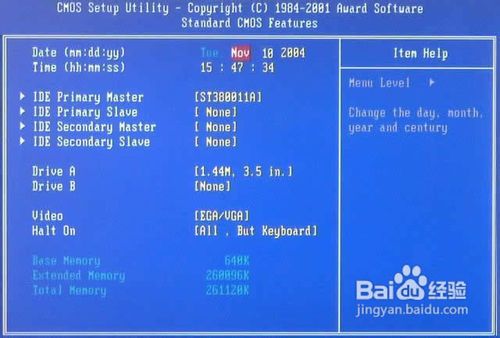
bios的设置方法图3
第二项为AdvancedBIOSFeatures(高级BIOS设置),也是我们今天重点介绍的对象,因为我们进入BIOS中一般就是为了设置它,再说的白点就是设置开机的第一启动项,也就是我们平时装系统的时候需要用到的,不管是U盘还是光盘装系统。
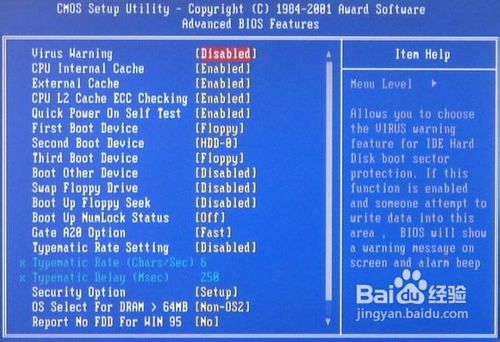
bios的设置方法图4
其实设置的方法也是非常简单的,我们只需要展开hard disk boot priority(硬盘引导优先级),然后设置为我们需要的第一启动项即可,注意如果设置的是U盘启动,有时候可能需要插入U盘才能设置成功。
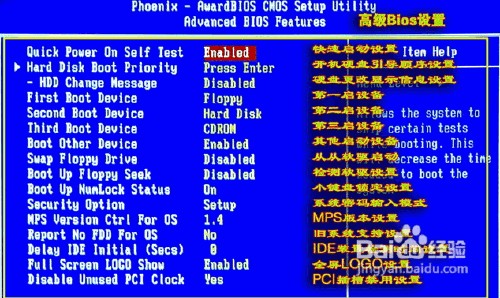
bios的设置方法图5
其实我们进入BIOS中真正需要设置也就是AdvancedBIOSFeatures,其他的选项都不会经常用到,但是想要了解的朋友也可以自己点点,有一点需要注意的是,如果对于BIOS不是很了解的朋友千万不要擅自改动它。
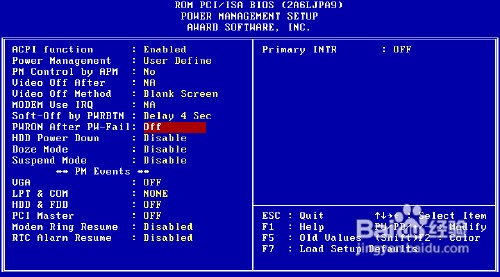
bios的设置方法图6
当完成了BIOS的更改之后我们还需要对更改的设置进行保存,这样在电脑重启之后我们进行的配置才能生效,如果没有进行保存就退出的话,我们之前所做的更改都白费了,因为对BIOS进行设置之后千万不要忘记保存了。
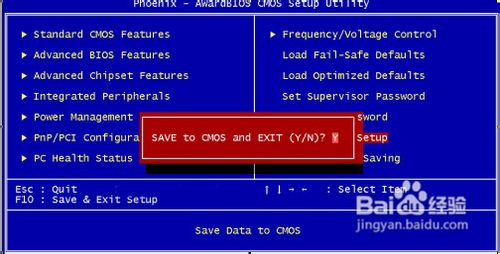
bios的设置方法图7
如上,就是小编为大家分享的bios的设置方法的全部内容了,不过如果你实在不知道怎么设置bios或者是对bios不是很了解的话,不要轻易去改变他,不然很麻烦的,完成bios的设置之后不要忘记了保存它,这样它才能生效。
猜您喜欢
- 明基笔记本bios设置u盘启动2016/12/03
- 笔者教你微软拼音输入法怎么删除..2019/02/25
- xlsx文件怎么打开,详细教您打开xlsx文..2018/01/26
- 网卡驱动程序不正常怎么办,详细教您解..2017/12/06
- ai文件,详细教您ai文件怎么打开..2018/05/30
- 电脑系统win732位与64位区别2016/11/08
相关推荐
- windows之家纯净版系统win7系统下载.. 2017-03-26
- 制作u盘系统安装盘,详细教您如何制作u.. 2018-04-13
- windows10改装win7系统教程 2016-11-13
- bios设置光盘启动方法详解 2016-11-26
- 小编教你U盘启动盘制作工具.. 2017-09-19
- win8能不能直接升级到win11 2021-07-24




 粤公网安备 44130202001059号
粤公网安备 44130202001059号