明基笔记本bios设置u盘启动
- 分类:win8 发布时间: 2016年12月03日 06:00:01
明基品牌笔记本大家应该都十分的熟悉了吧,昨晚就有用户提到;明基笔记本bios设置u盘启动怎么操作?明基bios设置时该注意哪几点?接下来就让小编教大家明基笔记本bios设置u盘启动方法吧,请看以下明基bios设置启动项教程.
明基笔记本电脑u盘启动的快捷键是:F9
现在我们已经知道了明基笔记本电脑一键u盘启动的快捷键是F9,接下来就一起学习一下怎么一键u盘启动电脑吧!
将已经使用u启动u盘制作工具制作好的u盘插入到电脑的usb插口处(建议直接插入电脑的usb插口而不要将u盘插入usb延长线上的插口),然后开机,当我们看到电脑的开机画面时连续按下快捷键F9;如下图所示:为明基笔记本电脑的开机画面。

明基笔记本bios设置u盘启动(图1)
当我们连续按下快捷键F9后,电脑便会进入一个启动项选择的画面,现在我们使用键盘上的方向键将光标移至显示usb启动的选项;如下图所示:
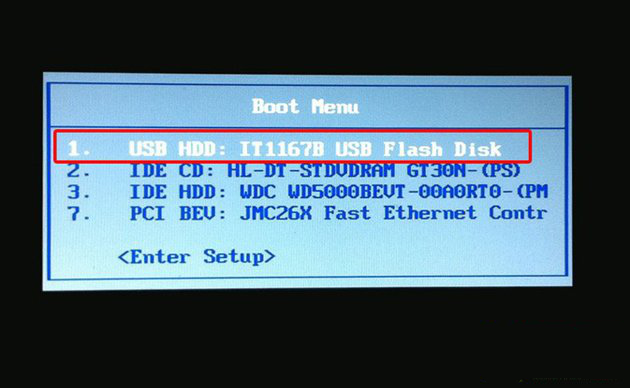
明基笔记本bios设置u盘启动(图2)
当我们选择好启动项后,只需要按下回车键确认,明基bios设置u盘启动项就成功设置完成了,网友们你们是否学会了小编这份明基bios设置u盘启动教程呢,如果没有学会那真的是太另小编失望了,还是多关注装机吧官网多学学更多电脑知识吧。
猜您喜欢
- u盘里东西删不掉,详细教您u盘文件删不..2018/04/18
- 360无痕浏览,详细教您360浏览器怎么无..2018/07/21
- 微星主板bios设置,详细教您微星主板bi..2018/06/16
- 深度技术Ghost windows7 64位专业版系..2017/05/17
- 详细教您网络ssid是什么意思..2018/10/31
- 由于应用程序配置不正确,详细教您由于..2018/07/25
相关推荐
- 详细教您怎么关闭笔记本小键盘.. 2018-11-14
- win8系统还原,详细教您win8系统怎么还.. 2018-03-10
- 笔记本win7 64位旗舰版安装教程.. 2016-11-07
- 平板电脑怎么上网,详细教您平板电脑怎.. 2018-08-03
- 详细教您如何降低CPU温度 2018-10-27
- 详细教您吃鸡电脑配置推荐.. 2019-01-23




 粤公网安备 44130202001059号
粤公网安备 44130202001059号