翔升主板bios设置u盘启动方法
- 分类:win8 发布时间: 2016年12月03日 05:00:01
说到翔升主板大家应该都不陌生了,可昨晚有网友问小编;翔升主板bios设置u盘启动怎么设置,翔升bios设置时该注意哪些,其实翔升主板bios设置u盘启动实在太简单,请看以下装机吧小编带给大家的翔升bios设置u盘启动方法
翔升主板bios设置u盘启动方法如下:
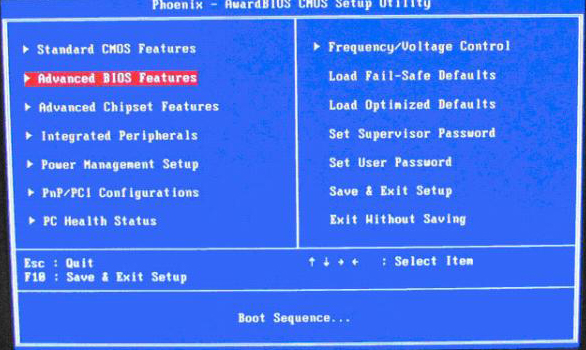
翔升主板bios设置u盘启动方法图1
上图1:开机按Del键进入该BIOS设置界面,选择高级BIOS设置Advanced BIOS Features
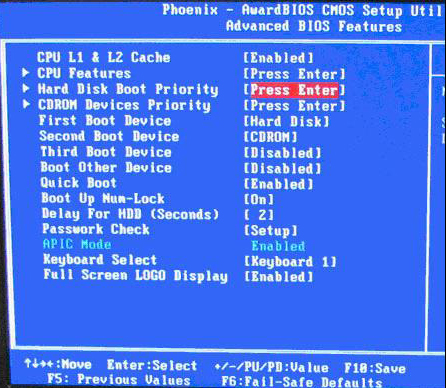
翔升主板bios设置u盘启动方法图2
上图2:高级BIOS设置(Advanced BIOS Features)界面,首先选择硬盘启动优先级:Hard Disk Boot Priority
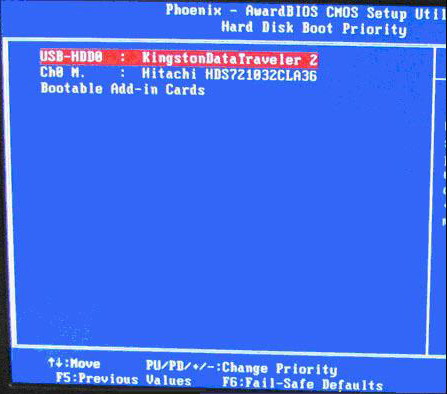
翔升主板bios设置u盘启动方法图3
上图3:硬盘启动优先级(Hard Disk Boot Priority)选择:使用小键盘上的加减号“+、-”来选择与移动设备,将U盘选择在最上面。然后,按ESC键退出,回到图2的设置界面。
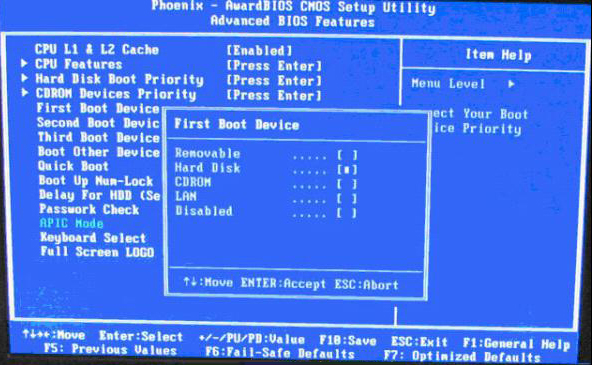
翔升主板bios设置u盘启动方法图4
上图4:再选择第一启动设备(First Boot Device):该版本的BIOS这里没有U盘的“USB-HDD”、“USB-ZIP”之类的选项,经尝试选择移动设备“Removable”不能启动,但选择“Hard Disk”可以启动电脑。
装机吧小编的这份翔升主板bios设置u盘启动方法是很简单吧?昨天网友还说感觉特别难,非得让小编做出一份教程给大家参考,你们学会了翔升bios设置u盘启动方法了吗?
猜您喜欢
- hdmi接口怎么用 教你win7设置hdmi连接..2013/04/30
- 三星移动硬盘打不开,详细教您三星移动..2018/06/01
- 技术编辑教您电脑连接投影仪方法..2018/12/11
- 最详细win7英文版系统介绍2016/12/05
- 小编教你电脑怎么进入安全模式..2017/09/13
- word无法启动转换器mswrd632,详细教您..2018/06/25
相关推荐
- win7硬盘安装系统图文教程 2016-11-24
- 打印机如何安装,详细教您如何安装.. 2017-12-01
- 带网卡驱动的驱动精灵,详细教您驱动精.. 2018-09-14
- 小编教你解决microsoft edge打不开百.. 2017-09-28
- 联想g450无线网卡驱动,详细教您无线网.. 2017-12-21
- win7镜像重装系统教程 2017-01-02




 粤公网安备 44130202001059号
粤公网安备 44130202001059号