打印机如何安装,详细教您如何安装
- 分类:win8 发布时间: 2017年12月01日 12:01:46
当今社会,有的家庭为了方便,已经在家了安装一台打印机了。想复印什么资料,详细的看看什么信息,可以很轻松的完成了,那么如果想安装一台打印机该怎么安装呢?很多用户都是丈二高的和尚,下面,小编就来教大家打印机如何安装。
很多用户会误以为安装打印机是件轻而易举的事,事实上只有真正安装过的人才在知道,打印机如何安装这个问题看起来简单,但是到实际安装的时候就不是那么回事儿了。很多用户在安装的过程中会犯一些错误,导致安装失败,下面,小编就给大家带来了正确的安装打印机教程。
打印机如何安装
首先把随机配送光盘放进光驱,如果要安装打印机的电脑没有光驱的话,也可以直接把文件拷到U盘,再放到该电脑上
0
如果由光盘启动的话系统会自动运行安装引导界面,如果拷贝文件则需要找到launcher.exe文件,双击运行
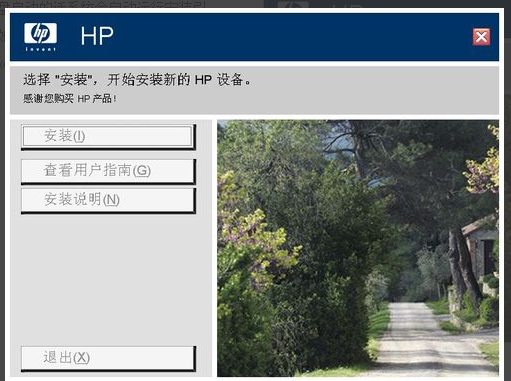
打印机驱动电脑图解-1
系统会提示是安装一台打印机还是修复本机程序,如果是新的打印机则先添加选项,如果修复程序则点“修复”
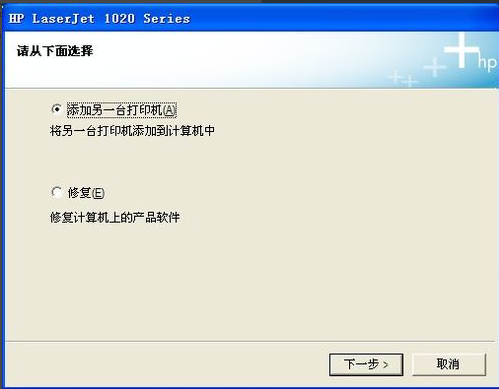
安装打印机电脑图解-2
接着系统会提示你把打印机插上电源,并连接到电脑
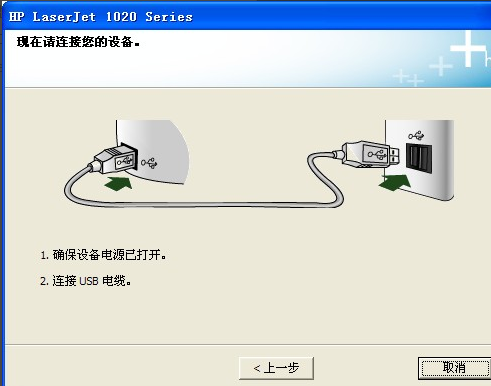
安装打印机电脑图解-3
把打印机和电脑连上,并打开开关即可,然后系统 即在本机装驱动。
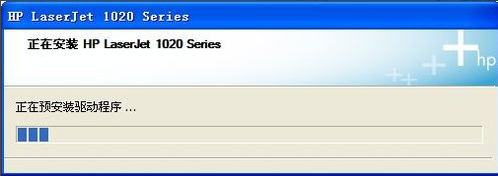
打印机电脑图解-4
装完后提示安装完成
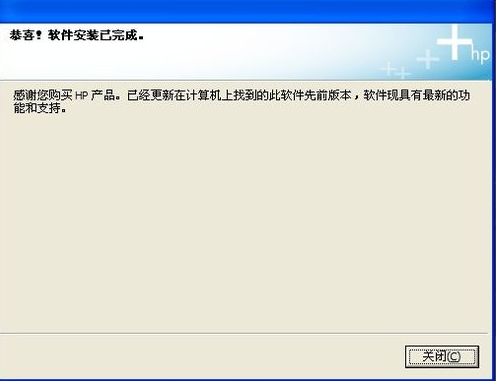
打印机电脑图解-5
进到我的打印机和传真里面,对着刚装的打印机点右键选择“属性”,点击“打印测试页”,打出来则表示你的打印机安装成功了
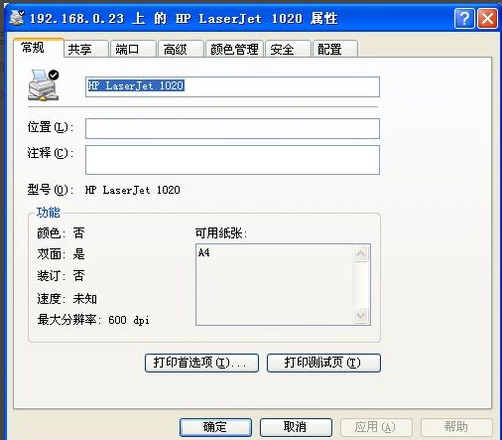
打印机驱动电脑图解-6
网络打印机安装方法:
网络打印机安装相对于本地打印机来说简单多了,无须驱动盘,也无须连接打印机,只要你的机器能连上共享打印机即可
0
直接点开始,运行-->输入共享打印服务端IP,然后点确定
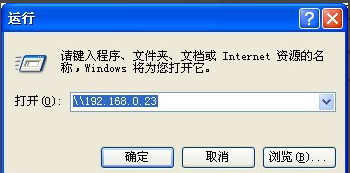
网络打印机电脑图解-7
弹出共享窗口,然后双击共享的打印机

打印机驱动电脑图解-8
弹出连接打印机的提示,点击确定完成网络打印机安装

打印机电脑图解-9
以上就是正确的安装打印机教程了。
猜您喜欢
- 惠普笔记本win732位安装教程..2016/11/11
- windows7 64位旗舰雨林木风系统安装教..2016/11/20
- 什么笔记本电脑好,详细教您笔记本电脑..2018/05/14
- kingston u盘修复工具2016/10/29
- 苹果安装xp双系统教程2017/04/27
- 怎样用u盘安装win8系统呢?2017/08/11
相关推荐
- 大白菜u盘制作教程 2016-10-31
- 小编教你win8升级win10的具体操作方法.. 2019-01-02
- 练习电脑如何一键还原系统.. 2019-05-18
- 显示桌面图标不见了如何恢复,详细教您.. 2018-03-12
- 安装win7x64旗舰纯净版教程 2016-11-09
- 细说电脑上怎么打出特殊符号.. 2018-11-03




 粤公网安备 44130202001059号
粤公网安备 44130202001059号