精英主板bios设置u盘启动教程
- 分类:win8 发布时间: 2016年12月03日 07:00:01
精英主板bios设置为u盘启动怎么设置?精英bios设置时要怎么操作?精英主板bios设置启动项得注意哪几点?其实很简单,装机吧小编做出了一份精英bios设置启动项的教程,供大家参考
首先将已经使用装机吧u盘启动盘制作工具制作好的启动u盘插入电脑usb插口处(为了更好的传输性能,建议将u盘插入到电脑主机箱后置的usb插口处),然后开启电脑!
当电脑开机的时候连续按下“del”键进入精英bios设置主界面;如下图所示:(为精英主板bios设置的主界面)
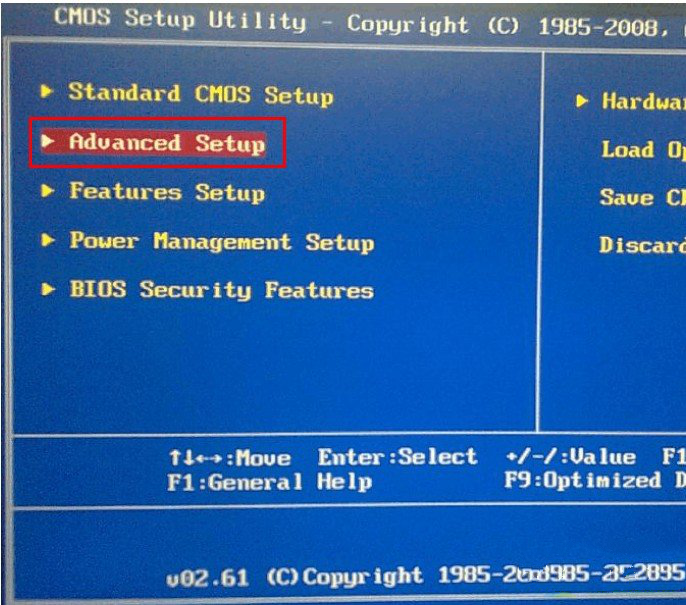
精英主板bios设置u盘启动教程(图1)
正如上图所示,当进入精英bios设置界面的时候,我们按上下↑↓方向键将光标移动选择到第二选项“Advanced Setup”处,然后按下回车键“Enter”进入;
当按下回车键以后,将会进入如下图所示的界面,然后继续选择到“Removable device priorty” --》“press enter” 再按回车键!!
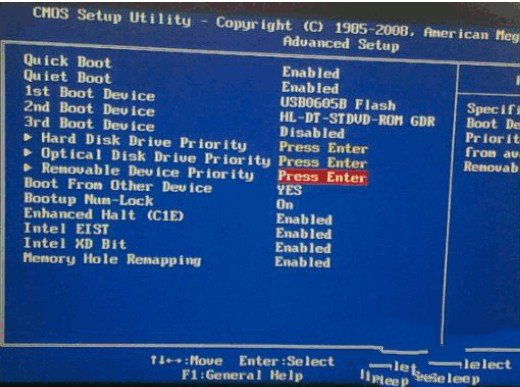
精英主板bios设置u盘启动教程(图2)
当操作完上述所说的操作以后,将会进入到以下图所示的窗口界面:
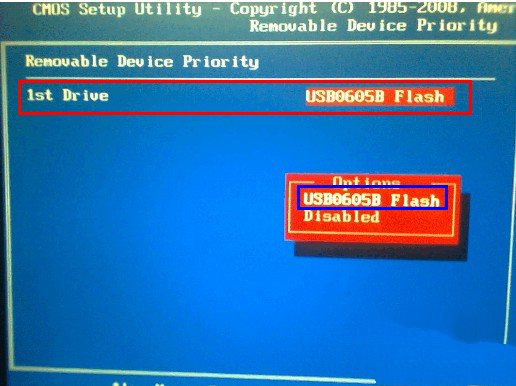
精英主板bios设置u盘启动教程(图3)
正如上图所示,“1st Drive”按回车键打开后,会弹出一个选项,我们选择“USB...Flash”(此为识别到的u盘的名称,每个u盘可能识别到的名称不一样,我们只需记住有关于USB的,或则您的u盘品牌名的就是了!),此时我们选择完以后按下回车键确认!
最后按F10键再按回车键保存并自动退出且自动重新启动电脑,如下图所示(为按F10键后出现的确认窗口):
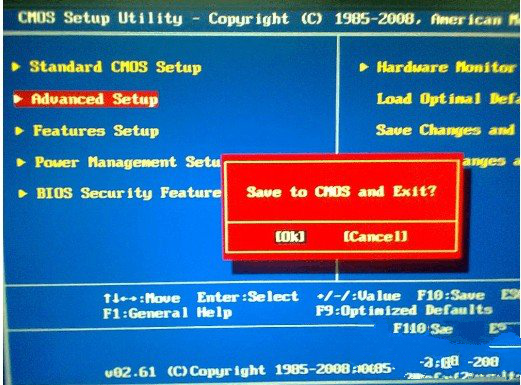
精英主板bios设置u盘启动教程(图4)
以上的精英主板bios设置u盘启动好了后,当电脑重启的时候就会自动从u启动u盘进入,网友们你们学会了吗?多关注装机吧官网,学习更多电脑知识吧。
猜您喜欢
- U盘联想WIN8系统换装win7教程..2017/06/10
- 详细的光盘重装系统win7步骤..2016/12/17
- 笔者教你如何制作光盘启动盘..2018/11/12
- 台式机重装系统win8图文教程..2016/12/21
- 如何设置主页,详细教您怎么设置浏览器..2018/06/16
- 笔记本蓝屏,详细教您怎么解决..2018/05/15
相关推荐
- u盘格式化恢复,详细教您如何简单修复U.. 2017-12-14
- 一键ghost8.3,详细教您一键ghost8.3恢.. 2018-10-18
- 金士顿u盘驱动下载 2016-10-24
- 雨林木风win7 32位旗舰版安装教程.. 2016-11-12
- 教你神舟电脑bios怎么设置u盘启动.. 2019-02-25
- u盘修复,详细教您如何恢复U盘.. 2018-02-01




 粤公网安备 44130202001059号
粤公网安备 44130202001059号