技嘉笔记本bios设置u盘启动方法
- 分类:win8 发布时间: 2016年12月03日 08:00:01
技嘉这个品牌大家应该都知道,可是技嘉笔记本bios设置u盘启动还是有小伙伴提到说不知道技嘉bios设置启动项如何操作,其实技嘉笔记本bios设置u盘启动很简单,在这里小编就给大家带来一份技嘉bios设置u盘启动方法.
1,开机启动电脑,进入标志画面,在屏幕最下一行会有提示,按F12进入快捷启动菜单,因为这个画面显示的时间会特别短,所以要迅速按下F12键,可以一开机就按,免得错过时机。

技嘉笔记本bios设置u盘启动方法(图1)
2,按了F12以后,马上会弹出一个快捷启动菜单窗口,里面有几个选项,如果 你的U盘已经插上了,这里会出现你U盘的名称,选择U盘名称,按Enter键,即可进行U盘启动,如果想要光驱启动,而且你的电脑上有光驱,这里也会显示光驱名称,选择即可进入光驱启动。
UEFI BIOS的快捷启动U盘或光盘的方式是不是很方便,很快捷。
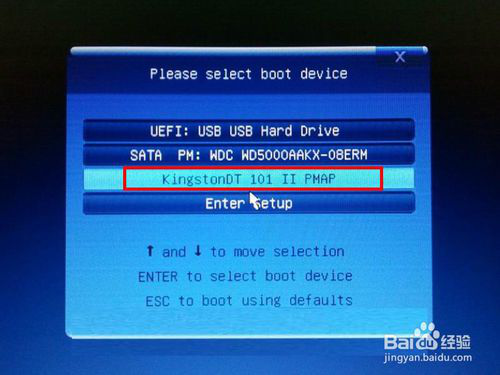
技嘉笔记本bios设置u盘启动方法(图2)
二:用传统方式设置BIOS从U盘或光盘启动步骤:
3,开机到标志画面,这时就要选择Del这个按键了,这个键一般在键盘上的右下侧,按它就可以进入BIOS设置主界面。如图:

技嘉笔记本bios设置u盘启动方法(图3)
4,由于UEFI是一种新BIOS,可以支持中文语言,这样就大大方便对英文不太了解的人进行设置BIOS,在主界面右上角的位置有一个按钮,英文为“Language”,点击它,打开一个窗口,选择里面的“简体中文”,主界面就变成中文的了。
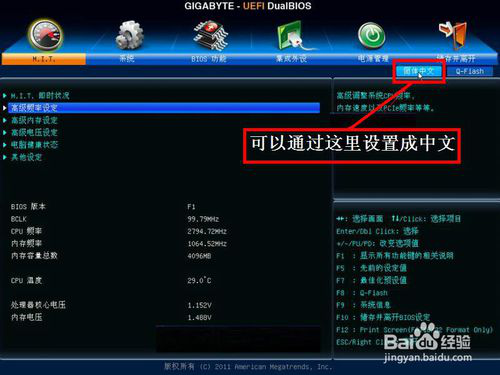
技嘉笔记本bios设置u盘启动方法(图4)
5,然后用左右方向键,移到"BIOS功能"这一项来, 我们要在这个选项下面进行U盘或光盘的启动设置。
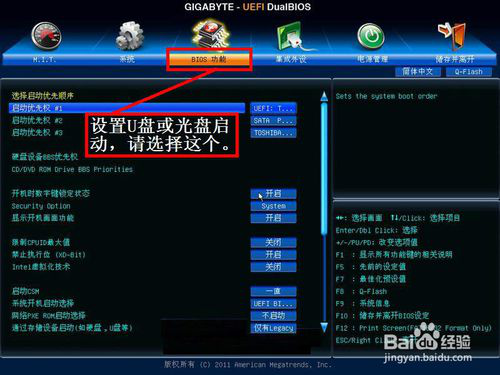
技嘉笔记本bios设置u盘启动方法(图5)
6,选择最上面这一项“启动优先权 #1”,然后按Enter键,会弹出一个窗口,在这里就可以看到U盘的名称,这个是以TOSH...开头,有的U盘是以king...开头。
若电脑上有光驱,在这里也会显示,如果要从光盘启动,就在这里选择光驱的名称,
选择好以后,按Enter键进行确定。
。如图:
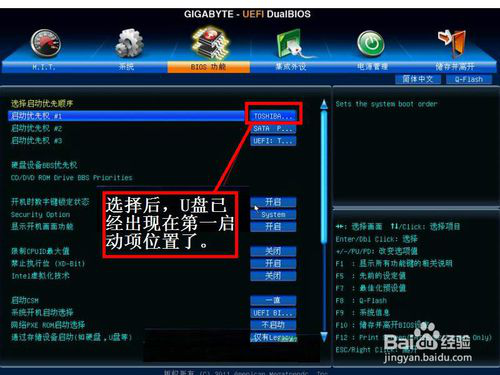
技嘉笔记本bios设置u盘启动方法(图6)
技嘉笔记本bios设置u盘启动项教程到这里又要跟大家说再见了,不知这篇技嘉bios设置u盘启动项方法你们学会了没有呢?可不能枉费装机吧小编这篇技嘉bios设置u盘启动项文章啊,你们可一定得学会哦
猜您喜欢
- dns服务异常怎么修复2019/12/23
- 小编教你如何刷bios2017/09/21
- 为你解答电脑键盘快捷键大全..2018/12/12
- PortFree Production Programu盘修复..2016/11/04
- 系统之家win7旗舰版32精简版系统下载..2017/03/27
- ipad文件夹在哪里,详细教您ipad文件夹..2018/09/17
相关推荐
- 小编教你电脑网速慢 2017-08-23
- win8系统激活工具的使用方法.. 2021-11-12
- 笔记本键盘按键错乱,详细教您笔记本怎.. 2018-02-27
- 小白教你电脑锁屏怎么设置.. 2017-10-05
- win8.1专业版激活密钥,详细教您如何激.. 2018-01-18
- windows10重装window7图文教程 2017-02-19




 粤公网安备 44130202001059号
粤公网安备 44130202001059号