U盘联想WIN8系统换装win7教程
- 分类:win8 发布时间: 2017年06月10日 12:00:00
随着win8系统的推出,大家纷纷加入到win8系统的安装大潮中,但是又不少的用户安装完win8系统后发现win8的不兼容性还是非常影响大家的使用的,那联想WIN8系统换装win7的方法有哪些呢?下面就让小编为大家介绍联想WIN8系统换装win7的方法吧。
联想Win8系统换成Win7步骤
步骤1
先重新启动计算机,并按下笔记本键盘上“F2”键或“Fn键+”F2“键进入笔记本的主板bios设置界面;(对于您的笔记本型号为联想Y400,请您先关闭计算机,按下“一键恢复按钮”开机,通过选择启动菜单中的“BIOS Setup”项目进入BIOS设置界面。
步骤2
进入BIOS设置界面后,按下键盘上“→”键将菜单移动至“EXIT“项目,按下键盘上“↓”按键选择到” OS Optimized Defaults“选项,按下“回车”键打开该选项的设置菜单,按下键盘上“↓”按键,将该选项默认的”Win8 64bit“修改为”Others“之后,按下“回车”键确认。之后按下键盘上“↑”按键选择到”Load Default Setting“选项,按下回车键启动恢复BIOS默认功能窗口,在该窗口中直接按下笔记本键盘上的”回车“键启动BIOS恢复默认功能。之后再按下笔记本键盘上“F10”键或“Fn键+”F10“键启动BIOS保存设置窗口,在该窗口中直接按下笔记本键盘上的”回车“键启动BIOS保存设置并诚信启动计算机功能;
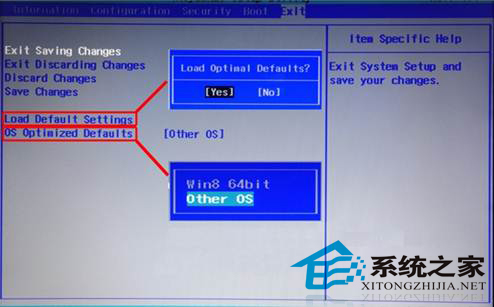
U盘联想WIN8系统换装win7教程图1
步骤3
在计算机重新启动至“Lenovo“LOGO画面时,并按下笔记本键盘上“F2”键或“Fn键+”F2“键进入笔记本的BIOS设置界面将按下键盘上“→”键菜单移动至“Boot“项目,找到该项目下的”Boot Mode“选项,按下“回车”键打开该选项的设置菜单,按下键盘上“↓”按键,将该选项默认的”UEFI“修改为”Legacy Support“之后按下“回车”键确认,再按下键盘上“↓”按键选择”Boot Priority“选项,按下键盘上“↓”按键将该选项默认的”UEFI First“修改为”Legacy First“之后按下“回车”键确认。之后再按下笔记本键盘上“F10”键或“Fn键+”F10“键启动BIOS保存设置窗口,在该窗口中直接按下笔记本键盘上的”回车“键启动BIOS保存设置并重新启动计算机功能;
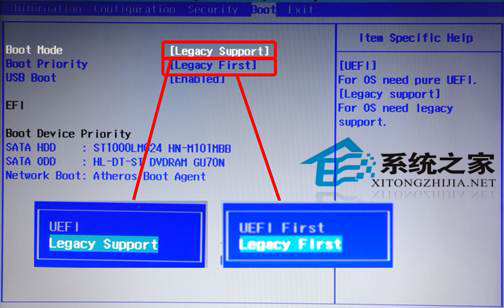
U盘联想WIN8系统换装win7教程图2
步骤4
在计算机重新启动至“Lenovo“LOGO画面时,并按下笔记本键盘上“F12”键或“Fn键+”F12“键进入笔记本的引导设置界面(您的笔记本型号为Y400、请您在计算机重新启动至“Lenovo“LOGO画面时按下笔记本的电源开关关闭计算机之后,按下”一键恢复按钮”开机,按下键盘上“↓”按键选择启动菜单中的“Boot Menu”项目之后按下“回车”键进入引导设置界面)。在此时将您笔记本的光驱托盘弹出,放入正版的Windows 7操作系统光盘之后将光驱托盘推回,同时选择该界面中的“SATA ODD“或“USB ODD”项目并按下”回车“键,以实现光驱启动。
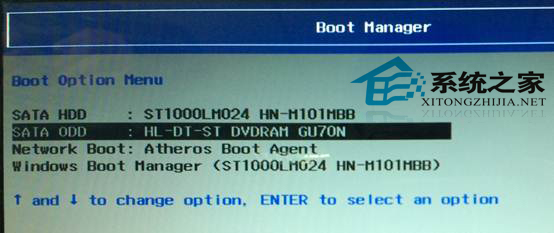
U盘联想WIN8系统换装win7教程图3
联想是中国使用人数最多的一种产品,所以小编就选择了联想为代表,但是其他的安装方法也是大同小异的,大家都学会了吗?好了,大家如果还有不懂的地方也可以登陆装机吧官网给小编留言。
猜您喜欢
- CPU温度过高,详细教您怎么解决CPU温度..2018/05/31
- 远程桌面无法连接,详细教您电脑远程桌..2018/01/11
- 笔记本数字键盘切换,详细教您笔记本数..2018/04/18
- 怎么把固态硬盘作为首选启动盘呢?..2017/07/31
- 无线网卡驱动,详细教您怎么笔记本无线..2018/09/17
- 电脑进不了系统,详细教您如何解决..2017/11/17
相关推荐
- 手机充电变慢,详细教您手机充电变慢怎.. 2018-07-07
- usb外接声卡怎么用,详细教您笔记本电.. 2017-12-29
- qq语音对方听不到我的声音,详细教您qq.. 2018-08-08
- 笔记本内存不足?电脑教程:笔记本电脑.. 2017-11-27
- 怎样打开Windows XP自带的防火墙.. 2014-10-09
- 小编教你win8升级win10的具体操作方法.. 2019-01-02




 粤公网安备 44130202001059号
粤公网安备 44130202001059号