制作u盘系统安装盘,详细教您如何制作u盘启动安装盘
- 分类:win8 发布时间: 2018年04月13日 10:00:00
在安装Win8.1系统之前,我们先要下载Win8.1 ISO镜像,然后制作安装介质,安装光盘,安装U盘等,就U盘安装系统而言,相信大家都知道U盘可以用来安装系统,前提是U盘已经做成可启动的安装盘,下面,小编就来教大伙制作u盘启动安装盘的方法。
U盘的价格越来越便宜,如此一来通过U盘装系统也便成了一种趋势,比如我们要装win7系统,就可以制作U盘启动win7系统盘,然后用这个U盘来给电脑装系统,尤其适合没有光驱或系统出现故障的电脑,不过制作u盘启动安装盘该怎么操作咧?下面,小编给大家带来了制作u盘启动安装盘的图文操作。
最近小编我在网上看到有好多的粉丝小伙伴留言询问小编我关于制作启动盘的方法,接下来小编我就来好好教教大家吧。
如何制作u盘启动安装盘
下载并且安装好大白菜装机版,打开安装好的大白菜装机版,插入u盘等待软件成功读取到u盘之后,点击“一键制作启动u盘”进入下一步操作。
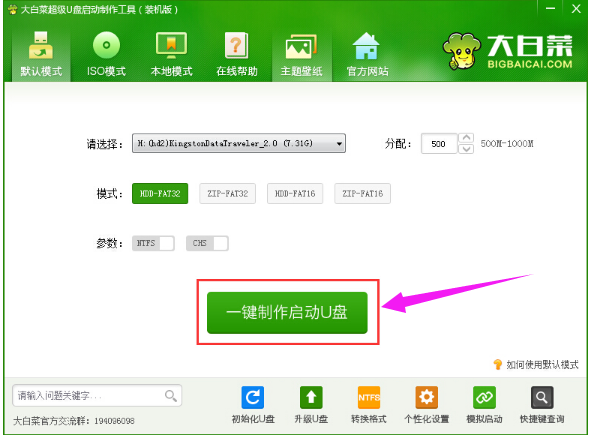
u盘电脑图解-1
在弹出的信息提示窗口中,点击“确定”进入下一步操作。
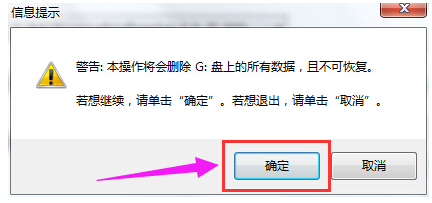
安装盘电脑图解-2
耐心等待大白菜装机版u盘制作工具对u盘写入大白菜相关数据的过程。
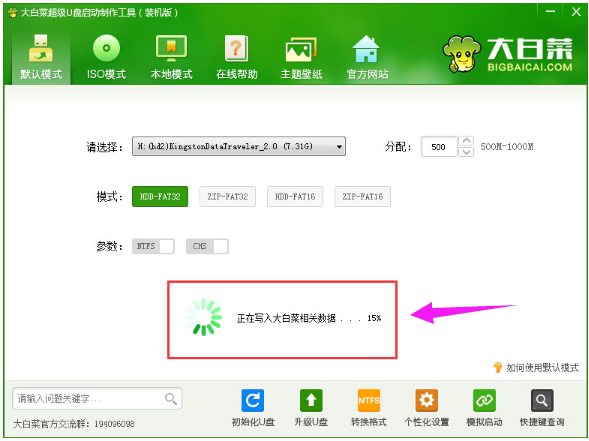
制作启动盘电脑图解-3
完成写入之后,在弹出的信息提示窗口中,点击“是(Y)”进入模拟电脑。
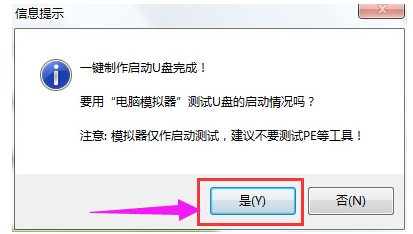
安装盘电脑图解-4
模拟电脑成功启动说明大白菜u盘启动盘已经制作成功,按住Ctrl+Alt释放鼠标,点击关闭窗口完成操作。
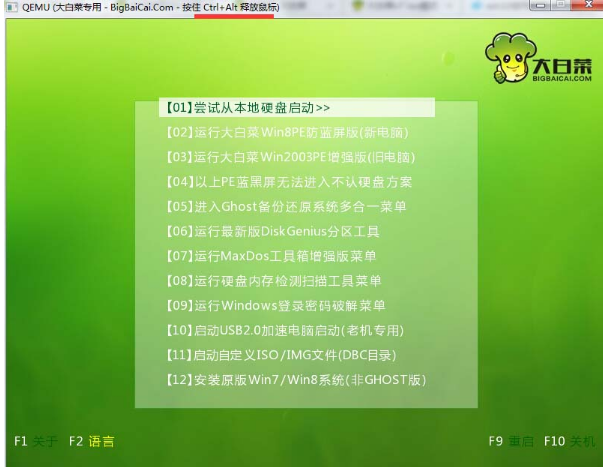
u盘电脑图解-5
以上就是制作u盘启动安装盘的图文操作。更多的精彩内容尽在“小白一键重装”。
猜您喜欢
- 用u盘装系统的操作全程图解..2016/11/23
- u盘未被格式化_详细教您怎么解决u盘显..2018/01/23
- 小编教你如何把iphone照片导入电脑..2018/12/20
- 制作pe系统下载 u盘启动图文教程..2017/07/28
- 三星手机连接电脑,详细教您三星手机怎..2018/04/18
- 辉哥哥教你们如何删除系统启动项..2016/11/03
相关推荐
- 小编教你怎么破解电脑密码.. 2017-09-21
- linux虚拟机,详细教您如何在虚拟机上.. 2018-06-19
- 主编教您电脑无法进入系统怎么办.. 2018-11-17
- u盘修复,详细教您如何恢复U盘.. 2018-02-01
- dnf安全模式解除,详细教您DNF安全模式.. 2018-05-04
- 苹果系统安装教程,详细教您苹果电脑怎.. 2018-08-16




 粤公网安备 44130202001059号
粤公网安备 44130202001059号