顶星主板bios设置硬盘启动方法
- 分类:win8 发布时间: 2016年12月03日 03:00:01
网友们想知道怎顶星主板bios设置u盘启动方法吗?知道顶星bios设置该如何操作吗?下面是装机吧小编带来顶星主板bios设置u盘启动的内容哦,跟小编一起来学习顶星bios设置u盘启动吧
顶星bios设置硬盘启动方法:
如何进入顶星bios设置界面进行必要的设置,这对英文洋码一窍不通的新手们来说是主要难题。
但是,这也有窍门的,开机(一闪而过)注意第一屏左下角,会有进入BIOS按键提示。

顶星主板bios设置硬盘启动方法(图1)
如一开机没有进入顶星bios设置的键值提示,取而代之的是品牌机的Logo,可参阅以下列表:不是品牌机可参阅主板设置。通常可通过按Esc、Del、F2、F12等键进入BIOS的设置界面。
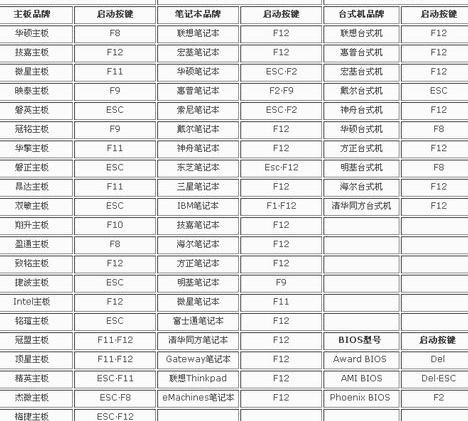
顶星主板bios设置硬盘启动方法(图2)
顶星bios设置菜单已经非常人性化了,有专门为老鸟钻研BIOS的高级设置功能的进入键,也有为菜鸟单辟的快速进入设置启动项的键值。比如华硕手提电脑某型号电脑的BIOS就可以按F2键进入BIOS进行高级的设置界面,而开机按Esc键就能直接弹出启动项设置界面,用于对光盘、u盘的启动的快速设置,很是方便。

顶星主板bios设置硬盘启动方法(图3)
有两点需要注意的:
①老电脑可能没有u盘启动的选项,因为那时候还没有u盘或者尚未普及。笔记本因为小型化的缘故,可能已经将光驱简化掉了,所以在BIOS的启动项设置中也没有光驱启动的选择项。
②有些BIOS设置界面里没有U盘选择项,那是因为u盘还没有插上的缘故,所以,有些BIOS智能地不显示USB选择项。而插上u盘,再重启电脑进入BIOS设置界面,就会有USB设置项的相关讯息了,也有的菜单只显示某品牌的u盘芯片(菜单中并没有USB字样),那就是u盘启动项。

顶星主板bios设置硬盘启动方法(图4)
光盘启动:
BIOS最常见的应用就是使用光盘、u盘安装操作系统,因为BIOS默认是硬盘启动,所以,使用光盘安装操作系统就需要设置光驱为第一启动项。又因为BIOS的版本很多,且一些品牌机也会对BIOS进行个性化的设置、修改,所以用户看到的BIOS设置菜单也是五花八门,但是万变不离其中,总有些规律可以掌握 —— 光驱启动 → CD-ROM或者DVD字样。
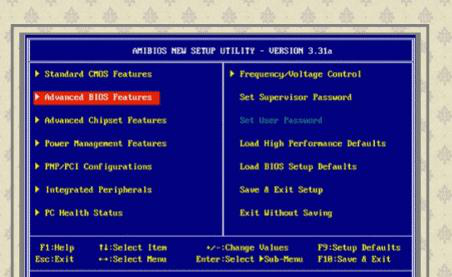
顶星主板bios设置硬盘启动方法(图5)
如果是PhoenfxBIOS 那么点击菜单栏上的Boot选项卡,这里就是设置启动项的页面。
找到CD-ROM之后,使用上下键( ↑ ↓ )将其调整到第一行,回车确认,设置好光驱为第一启动项之后,可以按F10键保存刚才的设置,再弹出来的确认界面中点击OK(确认)或者Y(YES),重启电脑就可读光驱中的安装光盘了。
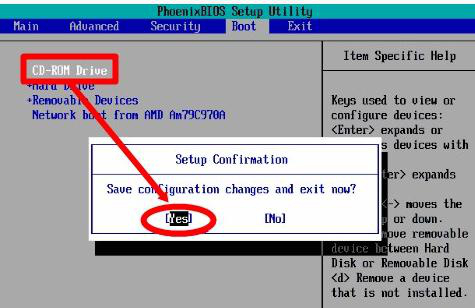
顶星主板bios设置硬盘启动方法(图6)
有人说,为什么设置光驱为第一启动项正确了之后,也启动读光盘了,而过一会儿还会继续读硬盘?其实,一些安装光盘会在重启之后的界面中还有一个让用户确认的屏幕提示的界面(按下任意键即可),否则它就认为用户并不需要读取光盘,转而自动读硬盘了。

顶星主板bios设置硬盘启动方法(图7)
顶星主板bios设置硬盘启动方法就到这里为止了,不知道装机吧小编写的这份顶星bios设置教程你们能不能真正的学会呢,其实顶星bios设置硬盘启动很简单,只要多看看以上教程你就能学会啦,多关注装机吧官网,一起来学习更多电脑知识吧。
猜您喜欢
- windows10对比windows7那个好?2016/12/29
- 手机nfc功能怎么用,详细教您手机NFC功..2018/07/23
- fat32和ntfs的区别,详细教您fat32和nt..2018/07/13
- 同步助手电脑版操作教程2017/10/21
- 详细教您u盘数据恢复大师使用方法..2018/12/20
- bootmgr is missing,详细教您bootmgr ..2018/05/03
相关推荐
- 图解分析windows10换win8系统教程.. 2017-04-16
- 网页不显示图片,详细教您网页不显示图.. 2018-08-15
- 应用程序初始化失败,详细教您怎么解决.. 2018-07-02
- win8开机慢之win8优化教程 2013-05-15
- 制作引导u盘方法 2018-11-23
- 重新装W7系统教程 2017-04-12




 粤公网安备 44130202001059号
粤公网安备 44130202001059号