windowsxp装win7系统图文教程
- 分类:win8 发布时间: 2016年12月07日 11:00:10
不少用户都反映说想要windowsxp装win7系统的方法,因为这个方法实在是太好用了,可以轻松把我们的操作系统换成好用的win7系统哦!既然大家都想要知道方法,下面小编就给大家带来windowsxp装win7系统图文教程吧!
把下载好的win7的原版镜像文件解压到非C盘以外的盘的根目录下面,不要放在文件夹的下面。比如D、E、F中的其中一个的磁盘下面,如下图。
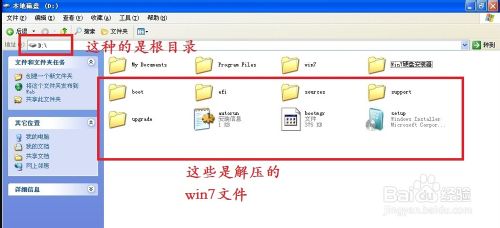
windowsxp装win7系统图文教程图1
把下载好的win7硬盘安装工具解压后运行里面的【Win6Ins_v1.2.0.62】这个文件,点击【安装】,待出现绿色的【运行完成,请手动重启您的计算机】后就重启开始安装吧!~
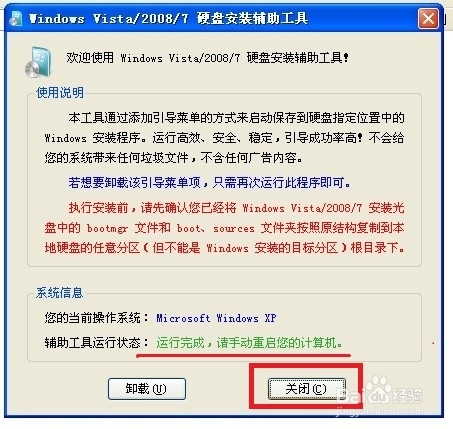
windowsxp装win7系统图文教程图2
重启后出现开启启动项选择(如下图),请用键盘的↑↓→←键移动光标选择【Windos Vista/2008/7 STEUP From Hard Disk】 然后回车。

windowsxp装win7系统图文教程图3
开始安装。读取文件....
注意:如果没有出现下图的影象,请确定你解压的WIN7镜像文件是否放在非C盘的根目录。再重启测试是否成功!
如果以上操作都没问题会出现如下图,点【下一步】,可能你也会弹出【加载驱动程序】的一个弹窗,如果有,就点【确定】,然后【重新扫描】一下,选择出现的【XXXXX.inf】的一个驱动文件,这里你的可能会与我的例子不同,但是选择这个后缀的没错!如果出现多个!那一个一个试吧!
选择XXX.INF这个驱动后点【下一步】
!注意:有的朋友在这里的其中一个步骤中会出现很多分区,可以选择,如果你先选择的是安装到C盘(原来XP系统的盘)一步一步下去后安装失败了。那么开机时请重新运行【Windos Vista/2008/7 STEUP From Hard Disk】,到时候不要再选择C盘,选择其他没有存放WIN7安装文件的盘并且没有重要文件的盘来安装win7。这样原来的XP系统还能进去。如果安装完成后不需要XP系统了,在WIN7下面格式化XP系统文件的那个磁盘即可
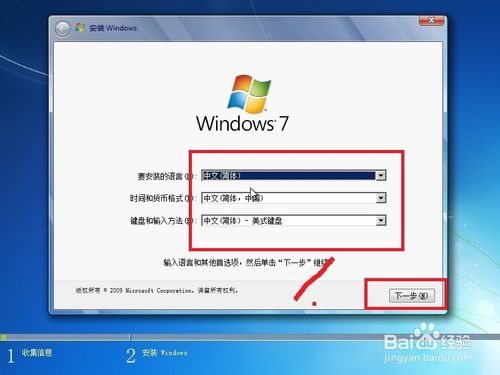
windowsxp装win7系统图文教程图4
等一会儿,出现提示选择将要安装的操作系统类型:
请按照你下载的系统类型选择,我选择旗舰版,也许你不需要选择。
然后就正式开始安装啦!根据电脑配置差异,需要的时间也不同,这期间千万别断电强制重启哦!它会自动重启继续安装的
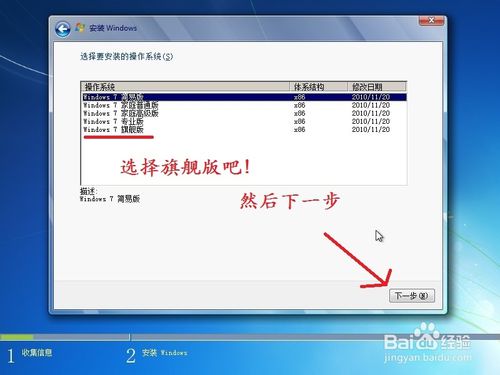
windowsxp装win7系统图文教程图5
安装完成后会自动重启,开机启动项里面有一个【更早版本的windos系统】,不要管它。猜你喜欢:主板bios设置。
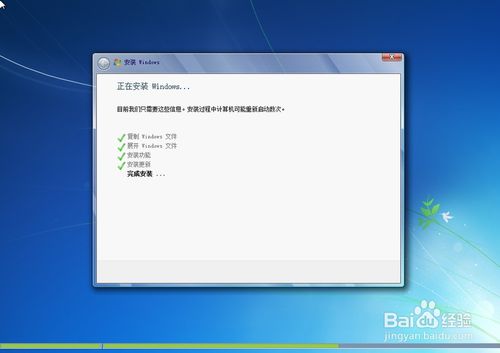
windowsxp装win7系统图文教程图6
上述就是windowsxp装win7系统图文教程了,总而言之这个方法是非常流行的,不过现在可能比较少了,因为大家都学会了嘛。小编也是收藏了很久才分享给大家的哦,因为这个方法并没有什么特别出彩的地方,一般人看一两遍就会了。
猜您喜欢
- bios密码破解,详细教您笔记本电脑bios..2018/08/03
- u盘打不开提示格式化2016/10/30
- 简单好用重装win7系统教程2016/11/09
- 告诉你电脑桌面图标打不开怎么办..2019/01/07
- windows7重做系统教程2016/12/19
- 详细教您sd卡数据恢复方法2019/04/30
相关推荐
- c盘空间小容量不足怎么办 2019-12-23
- mdf文件用什么打开,详细教您如何打开m.. 2018-07-05
- 光盘重装系统win7图文教程 2017-01-06
- usb 启动盘制作教程 2016-12-07
- 详细教您设置ip地址 2019-04-19
- win7原版系统32安装详细图解教程.. 2016-11-30




 粤公网安备 44130202001059号
粤公网安备 44130202001059号