windows7重做系统教程
- 分类:win8 发布时间: 2016年12月19日 16:00:01
windows7重做系统教程是什么呢?电脑win7系统出现问题了,现在需要进行重装win7系统,重装win7系统可以解决一些病毒引起的问题,以及各种不知缘由的系统问题,那么下面就让我介绍windows7重做系统教程。
1、电脑开机,将刻录好的win7 32位系统光盘插入电脑中。(u盘启动盘制作教程)
2、待电脑读取完毕后,在弹出的“自动播放”界面中,选择并双击打开“打开文件夹以查看文件”选项,如图1所示:
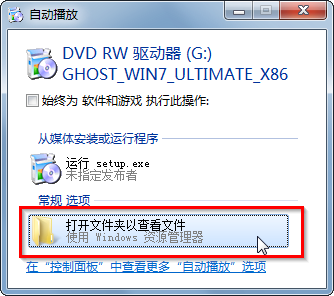
3、在打开的光盘里,找到名为“ONEKEY.EXE”程序(如果电脑没有打开已知文件类型的扩展名的话,就只能看到“ONEKEY”程序,下方的内容也是一样的)和WIN7.GHO文件→选中→鼠标右键→在右键菜单栏里选择“复制”,如图2所示:
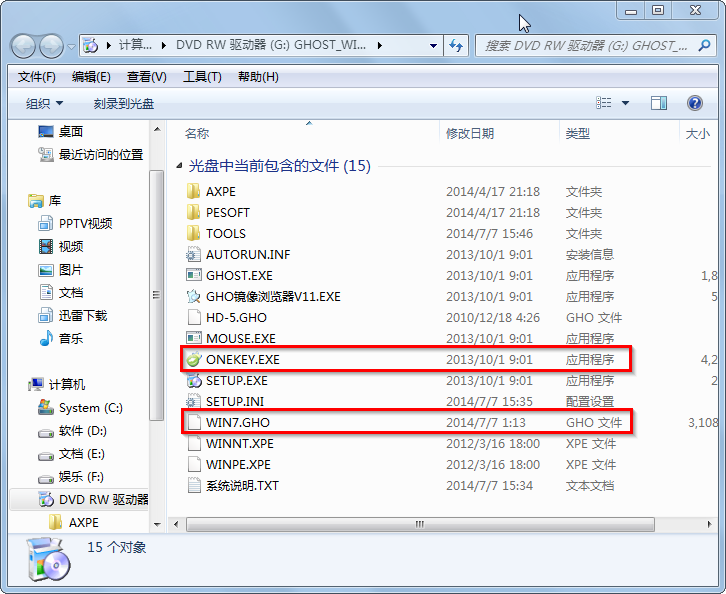
4、然后打开要粘贴的目标磁盘→在磁盘根目录窗口中的空白部分→鼠标右键→在右键菜单栏里选择“粘贴”,如图3所示:
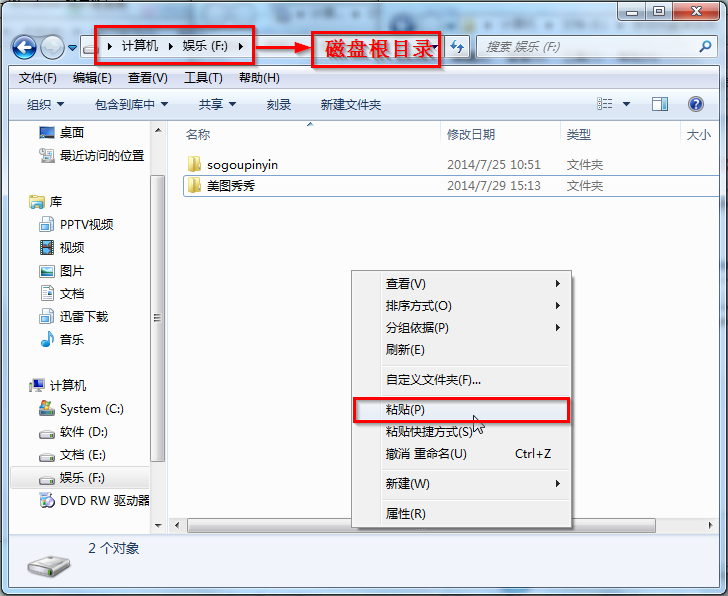
5、在图4中我们可以看到,ONEKEY.EXE程序和WIN7.GHO文件已经复制到F盘根目录下了。
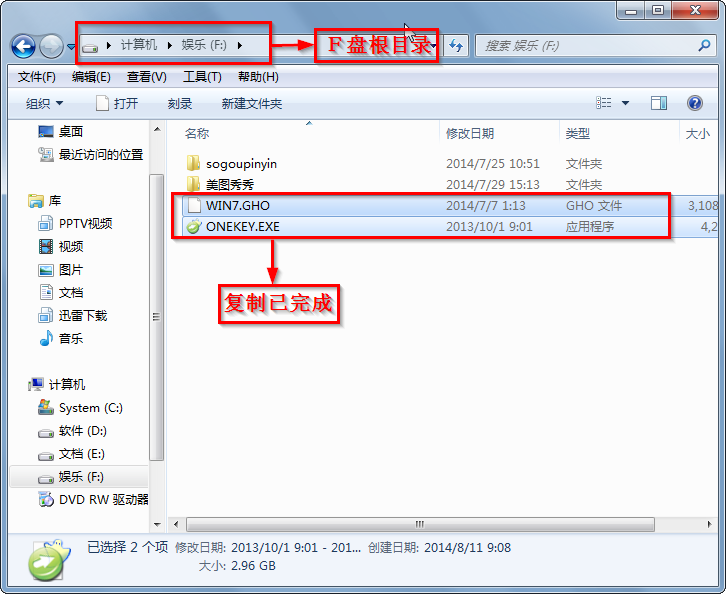
6、双击打开“ONEKEY.EXE”一键还原程序,如图5所示:
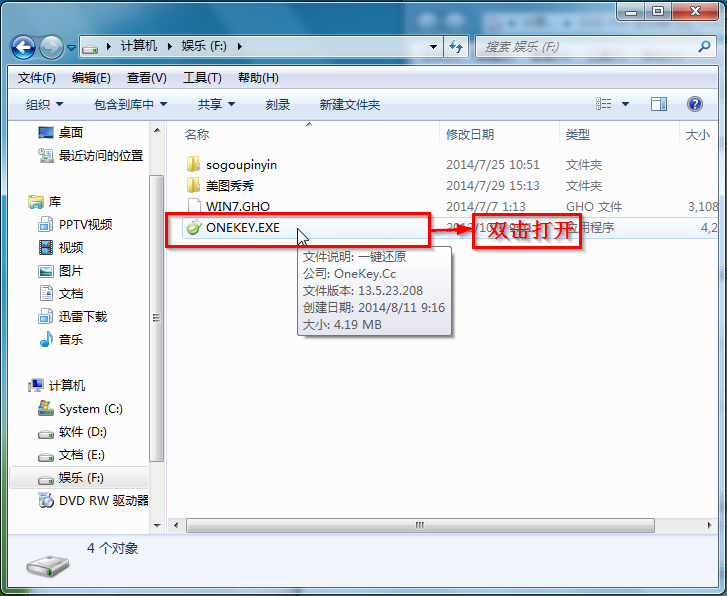
7、在出现的“OneKey Ghost”界面中→在“安装”前打勾→在弹出的“OneKey Ghost安装”界面点击“确定”,其他选项默认即可,如图6所示:
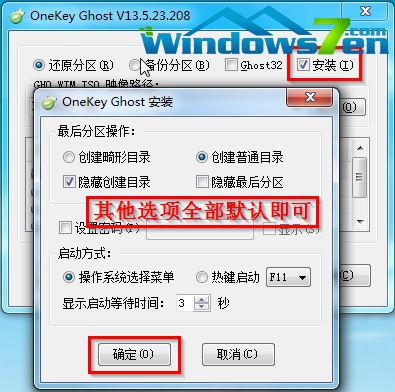
8、在出现的OneKey Ghost提示界面选择“确定”,如图7所示:
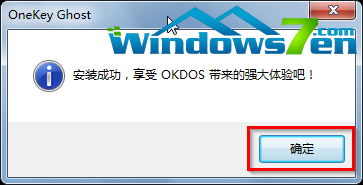
9、在原来的“OneKey Ghost”界面中→选择“确定”即可,如图8所示:
PS:由于WIN7.GHO和ONEKEY.EXE是同时位于同一磁盘根目录下,onekey一键还原工具会自动识别GHO镜像文件。
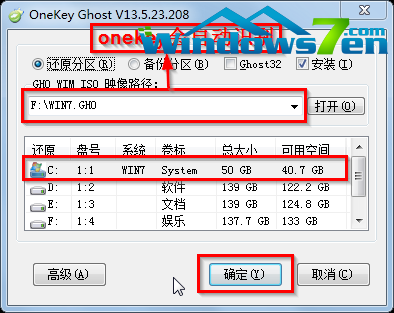
10、在出现的“是否马上重新启动计算机进行还原”提示中→选择“是”,电脑立即重启,如图9所示:
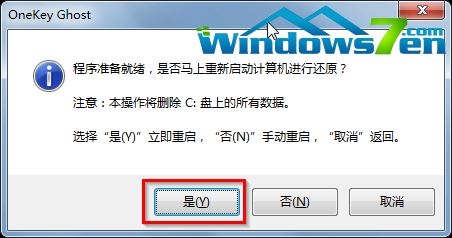
11、电脑重启后,会出现系统还原进度条,如图10所示:
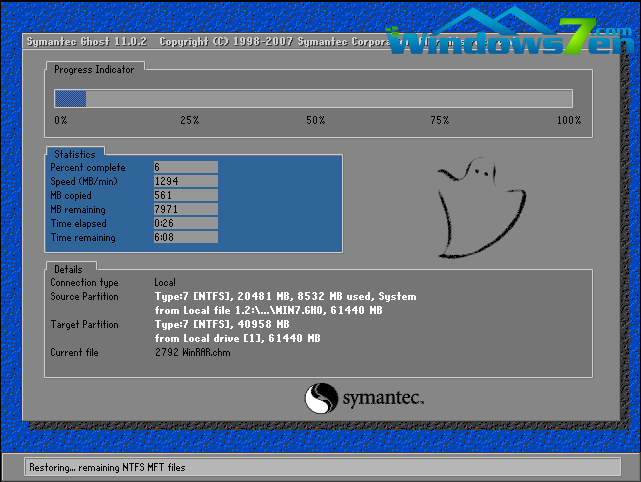
12、还原完成后,系统再次进行重启,进入全自动安装阶段,墨染暖心只截取一张图片作为代表,如图11所示:
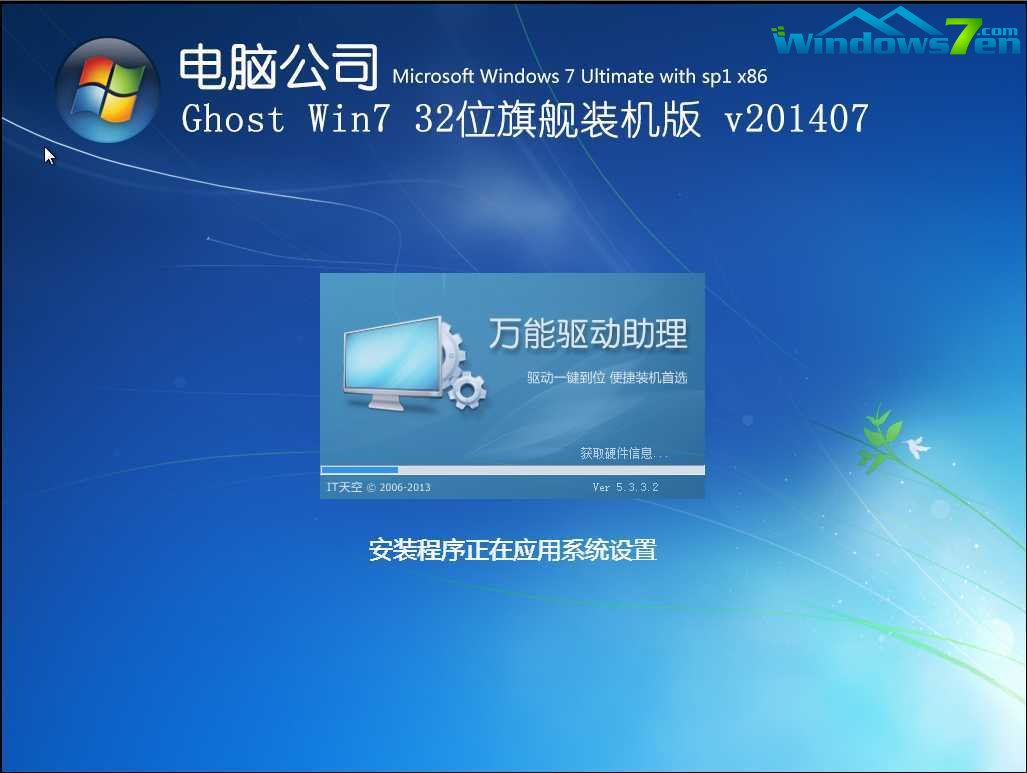
13、当出现如图12所示界面时,就说明光盘手动安装win7 32位系统完成了。
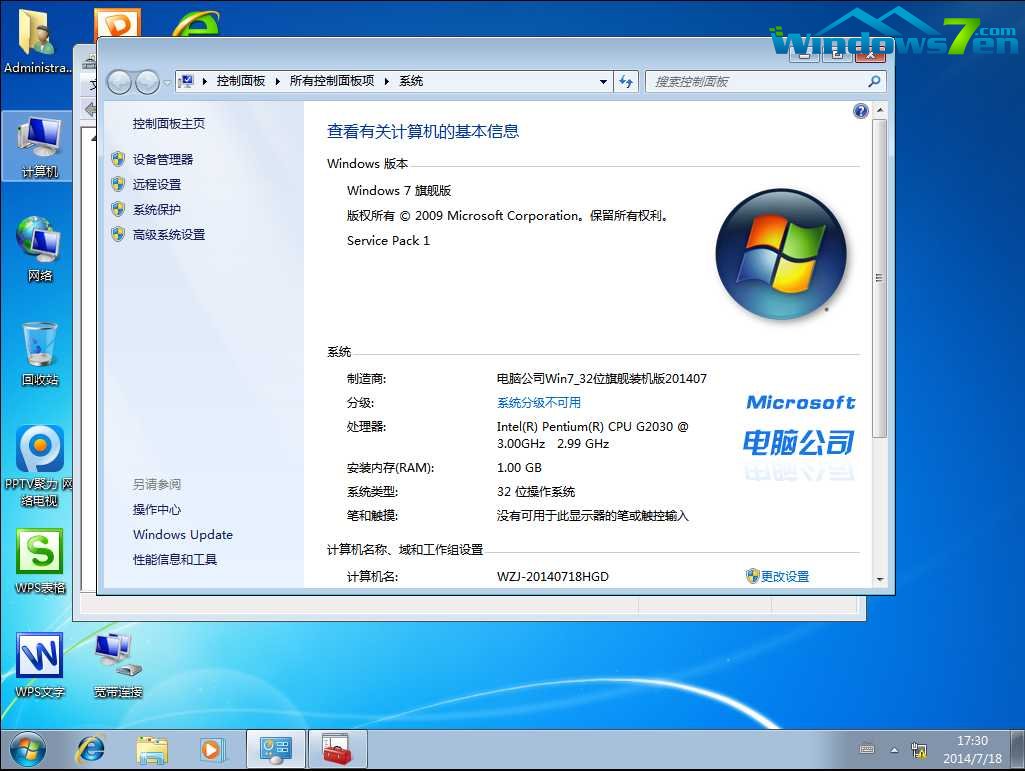
以上就是小编给你们介绍的windows7重做系统教程了,重装win7系统就可以免去整理C盘碎片的麻烦,清理C盘多余的垃圾文件,清理注册表中过多的临时键值或残留键值,可以修复一些使用过程中损坏的dll文件等。
猜您喜欢
- 0x00000024,详细教您电脑出现蓝屏代码..2018/06/09
- 网速慢,详细教您当网速变慢的时候该怎..2018/05/24
- 电脑黑屏的原因,详细教您电脑黑屏的原..2018/05/22
- 详细教您xp系统修复方法2018/12/29
- 小编教你怎么查看电脑配置..2017/09/22
- 详细教您华硕笔记本设置u盘启动方法..2018/10/20
相关推荐
- 详细教您电脑蓝屏开不了机怎么办.. 2019-04-08
- u盘启动盘制作工具哪个好用?详细教您.. 2018-11-02
- 0x000000a,详细教您电脑蓝屏代码0x000.. 2018-07-04
- u盘快捷方式,详细教您如何清除u盘快捷.. 2018-04-18
- LG电脑一键重装系统xp教程 2019-09-06
- 解答如何恢复删除的文件 2019-01-19




 粤公网安备 44130202001059号
粤公网安备 44130202001059号