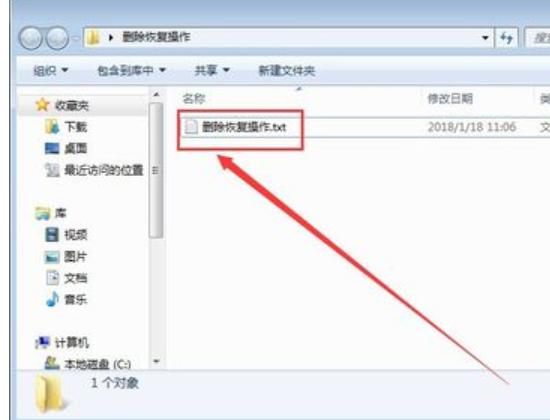
我们在使用电脑的过程当中时常都会因为自己的一个不小心就将电脑上的重要文件给删除掉的情况,那么当出现这个问题时该怎么解决呢,今天小编就来和大家伙一起来探讨一下恢复已删除文件的方法。
小伙伴,不知道你们是怎么恢复已删除的文件的呢?虽然说不知道你们的方法是什么,不过,今天小编我就要来将我自己进行恢复已删除文件的方法来分享给各位小伙伴们。
1,首先咱们先新建一个测试文件夹和文件作为测试
测试文件如下图所示
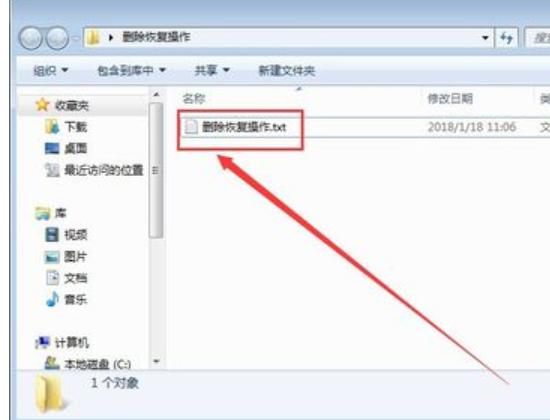
恢复文件电脑图解-1
2,右键删除该文件,并刷新确保已经删除掉了。
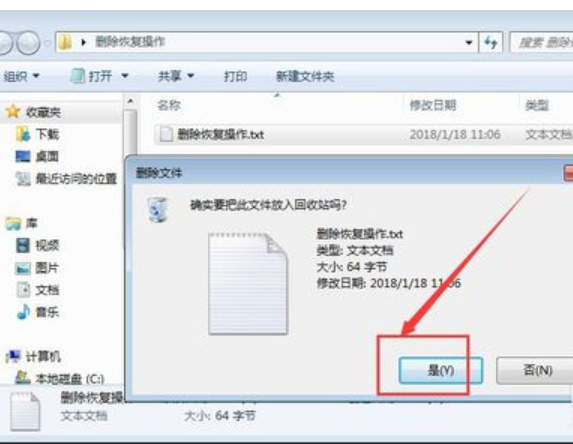
恢复删除的文件电脑图解-2
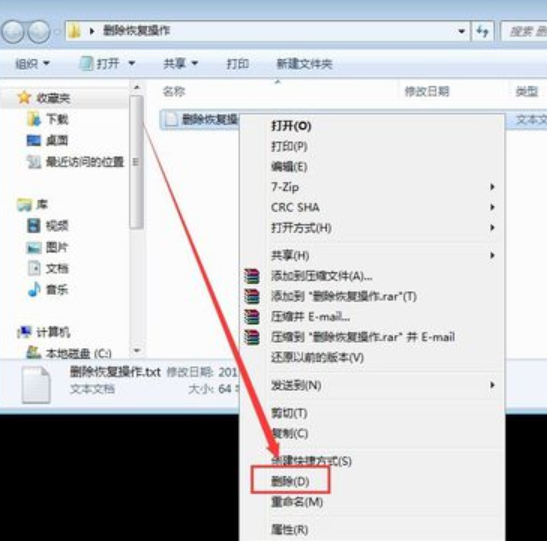
文件电脑图解-3
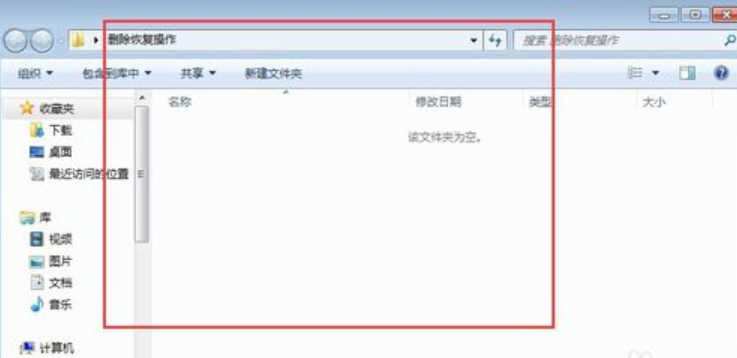
如何恢复删除的文件电脑图解-4
恢复方法一:回收站恢复法
找到回收站打开,如下图所示,被删除的文件都躺里边呢
鼠标选择需要恢复的文件,右键点击还原即可恢复
恢复方法二:撤销删除恢复法
进到被删除的文件夹下(当然前提被删除的文件操作后,没做别的什么操作)
然后鼠标右键,选择撤销删除或者直接按快捷Ctrl+Z即可
文件恢复如初,完好无损
恢复方法三:注册表恢复法
1,有的时候使用以上方法找不回被删除的文件了,咱们就是用此法
这个方法有点繁琐,需要耐心哦
首先清空回收站,如下图所示
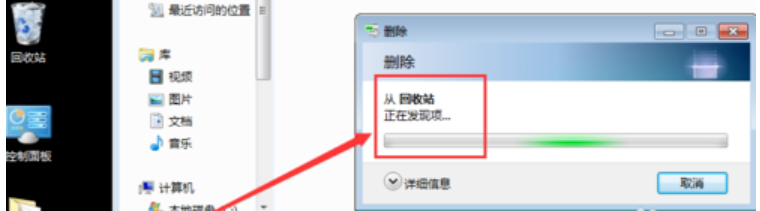
如何恢复删除的文件电脑图解-8
2,windows键+R键,弹出运行界面,输入regedit,进到注册表界面
3,进到注册表界面后,按照如下图所示一层一层找到这个NameSpace
HKEY_LOCAL_MACHIME/SOFTWARE/Microsoft/Windows/CurrentVersion/Explorer/Desktop/NameSpace
右键新建一个项
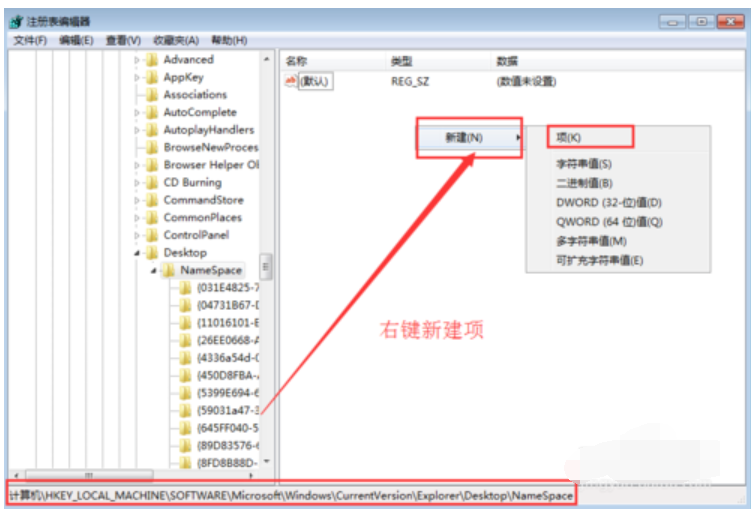
恢复删除的文件电脑图解-10
4,将新建的该项重名为"645FFO40—5081—101B—9F08—00AA002F954E"
并设置值为回收站然后重启电脑即可,恢复删除的文件
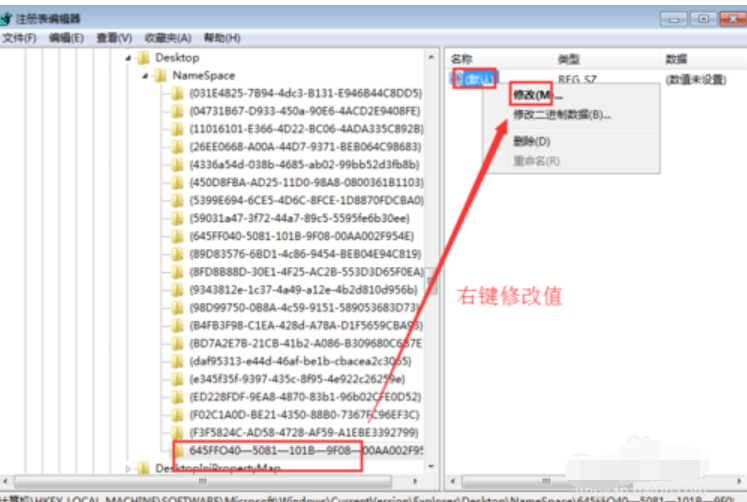
恢复删除的文件电脑图解-11
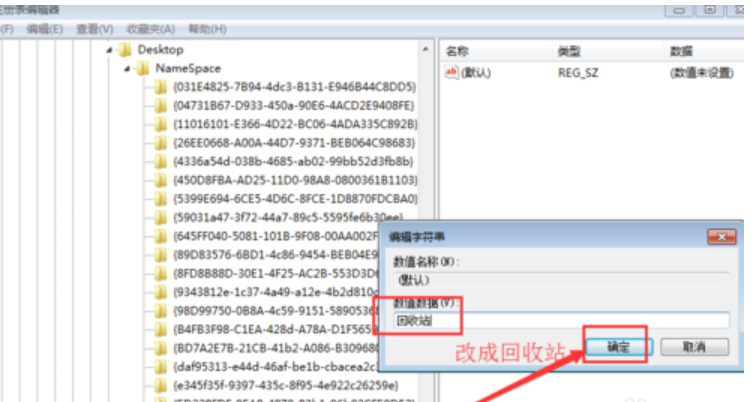
文件电脑图解-12
恢复方法四:借助软件恢复法
1,小编这里选用的是360文件恢复工具
打开360安全卫士,点击功能大全里边的数据安全,然后点击添加文件恢复小工具
2,稍等片刻,等待下载安装完成后,就会弹出文件恢复小工具界面
选择驱动磁盘,点击扫描
3,扫描出C盘被删除的文件,然后选择并勾选需要恢复的文件,点击下边的恢复选中文件即可进行恢复
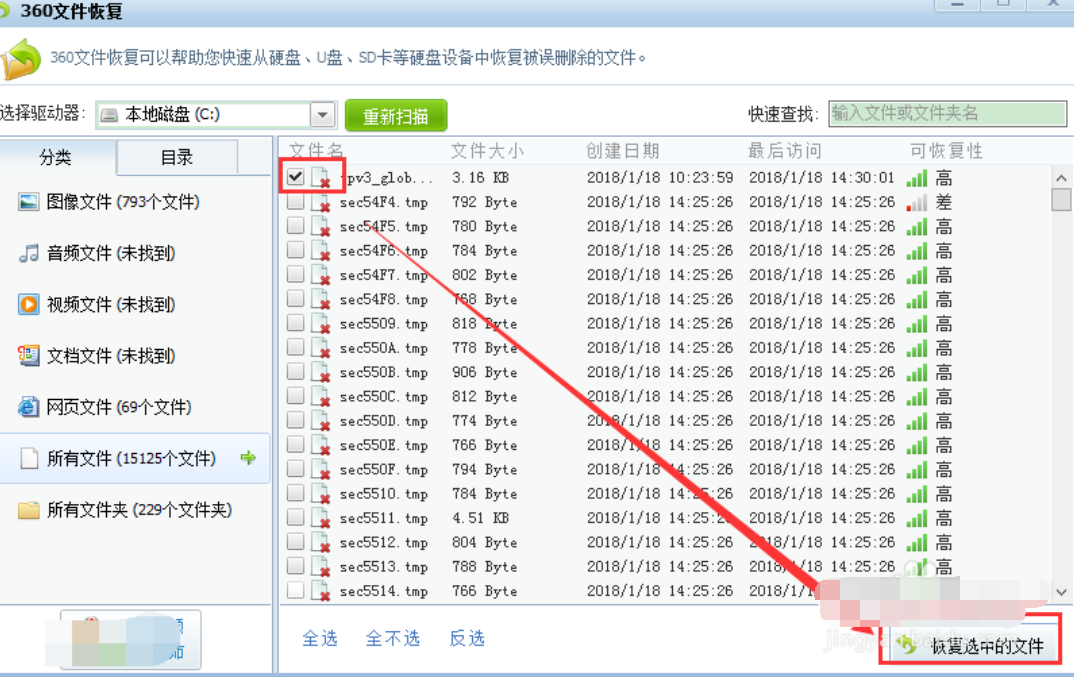
恢复删除的文件电脑图解-15
总结注意:
1.第四种恢复方法,也不能保证100%的恢复,所以咱们做删除操作时,还是尽量注意
2.个人建议使用360文件恢复工具,不要去网上下载一些比较杂的软件,防止电脑感染病毒哦

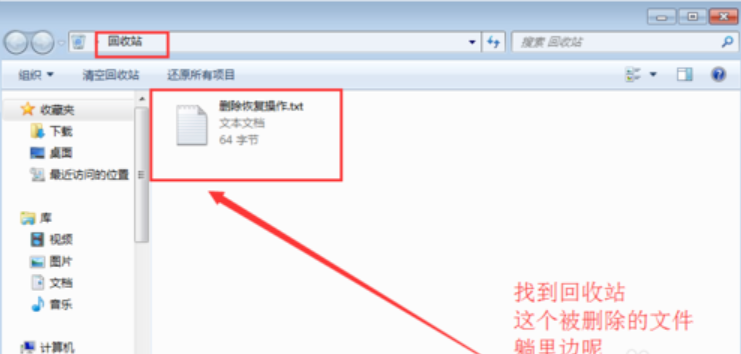
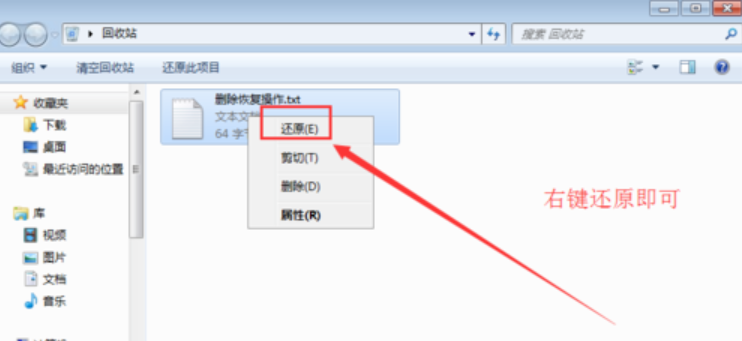
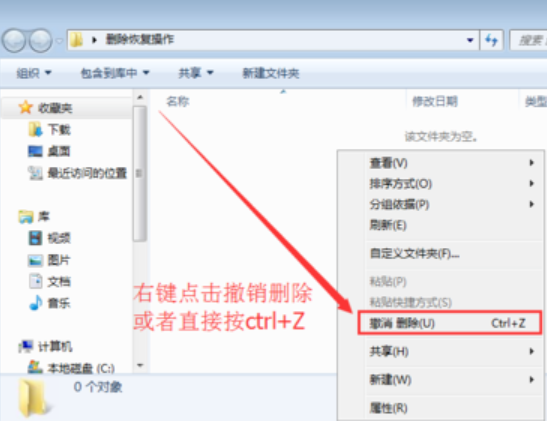
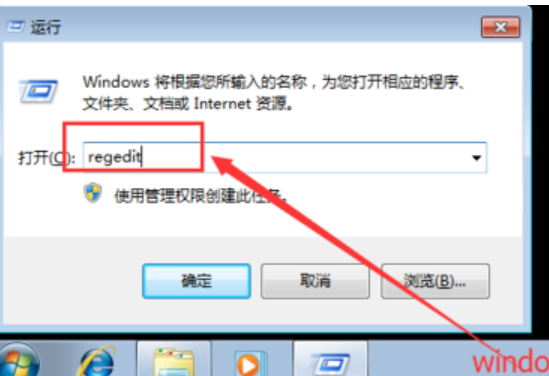
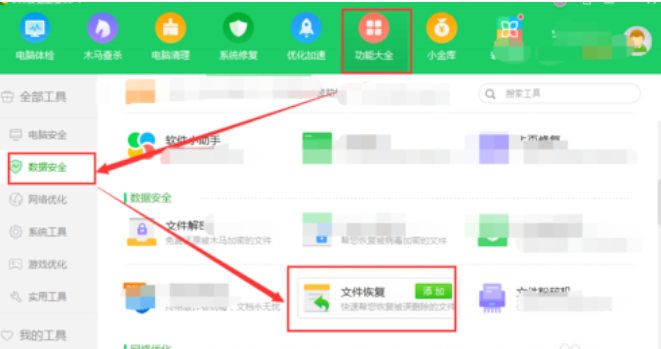
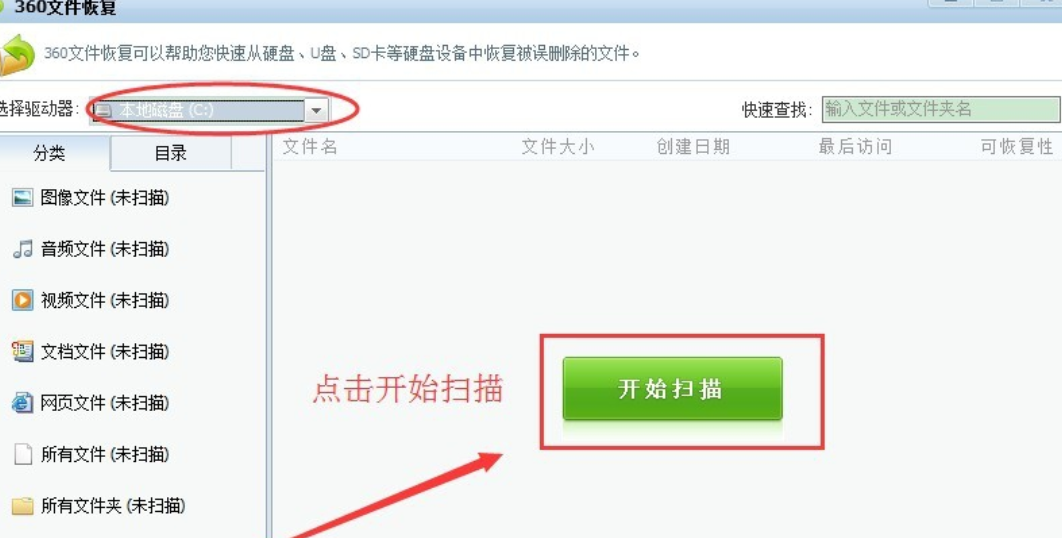





 粤公网安备 44130202001059号
粤公网安备 44130202001059号