win732位旗舰版使用U盘安装教程
- 分类:win8 发布时间: 2016年12月08日 17:00:01
win732位旗舰版使用U盘如何安装系统呢?win732旗舰版稳定安全,快捷,良好的兼容性,安装通常会考虑携带方便等用U盘安装win732位系统,不过win732位旗舰版使用U盘怎么装?如果你的内存空间是4g左右的话,就可以跟着小编来学习U盘安装win732位系统步骤。
bios设置U盘启动安装系统教程:
1、使用WinRAR等解压工具打开win7旗舰版32位系统镜像,把gho文件解压到U盘GHO目录;
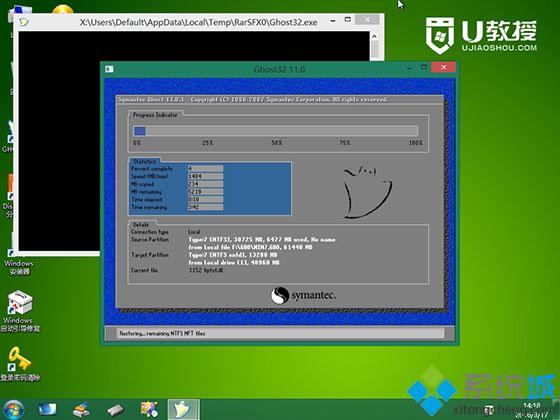
win732位旗舰版使用U盘安装教程图1
2、在电脑上插入U盘,开机时按F12/F11/Esc调出启动菜单,选择带usb的选项或U盘名称,按回车键;
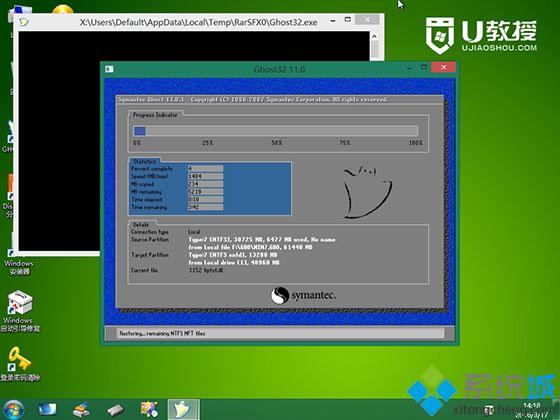
win732位旗舰版使用U盘安装教程图2
3、启动进入U盘界面,选择【02】回车,启动pe系统;
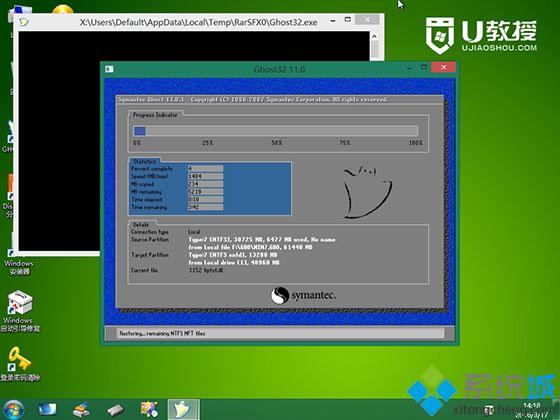
win732位旗舰版使用U盘安装教程图3
4、打开【PE一键装机】,按照图中所示进行设置,点击系统安装位置,一般是C盘,确定;
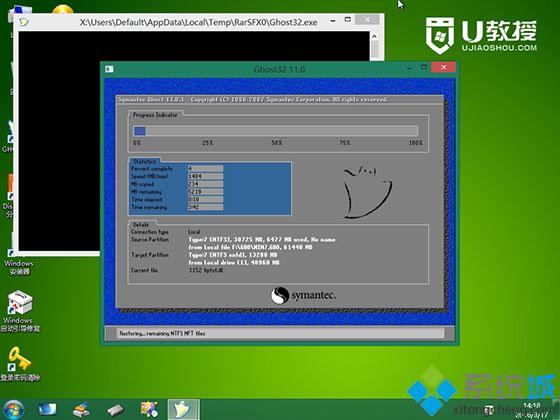
win732位旗舰版使用U盘安装教程图4
5、准备就绪,点击是立即进行系统解压操作;
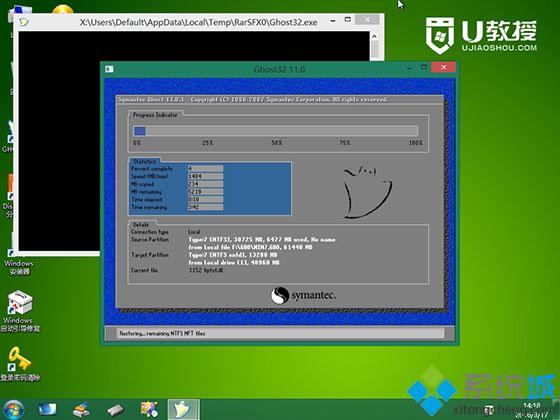
win732位旗舰版使用U盘安装教程图5
6、接着电脑会重启,拔出U盘,安装工具自动进行win7旗舰版32位系统的安装;
7、最后启动到win7旗舰版桌面,安装就完成了。

win732位旗舰版使用U盘安装教程图6
win732位旗舰版使用U盘安装教程的全部内容到此就结束了,U盘安装win732位系统随着U盘的普及越来越普及了,很多用户遇到系统故障的时候,首先想到的是自己学习win7装32旗舰版教程解决系统问题,而不是花钱请别人安装了,这也是时代发展的进步。
猜您喜欢
- win7之家系统重装到U盘教程图解过程..2016/11/23
- 电脑无法识别U盘?详细教您怎么解决这..2018/02/03
- 手把手教你电脑一开机就蓝屏是怎么回..2019/01/03
- cpu主频,详细教您cpu主频越高越好吗..2018/08/04
- 笔记本连接投影仪,详细教您笔记本连接..2018/06/06
- 细说内存条导致蓝屏怎么解决..2018/12/30
相关推荐
- 怎么重装电脑系统呢? 2016-12-24
- 云下载一键重装系统教程 2016-11-09
- 开机黑屏只有鼠标,详细教您电脑开机黑.. 2018-05-11
- u盘格式化怎么恢复,详细教您浏览u盘修.. 2017-11-24
- 经典电影截图,详细教您怎么截图.. 2018-05-15
- 什么是eps文件?图文详解打开eps文件.. 2018-11-01




 粤公网安备 44130202001059号
粤公网安备 44130202001059号