win7之家系统重装到U盘教程图解过程
- 分类:win8 发布时间: 2016年11月23日 04:00:01
win7之家系统重装方法,网上有很多种。u启动工具进行U盘装win7系统是一项非常使用的操作,能够帮助我们的win7之家系统重装过程中省下不少的操作步骤。接着,装机吧小编就教会大家如何用U盘装win7系统的。我们一起来看下面的详细操作过程。
前期准备
1.制作u启动u盘启动盘
2.下载ghost版win7系统镜像并存入u启动u盘启动盘
3.硬盘模式更改为ahci模式第一步
将准备好的u启动u盘启动盘插在电脑usb接口上,然后重启电脑,在出现开机画面时通过u盘启动快捷键进入到u启动主菜单界面,选择【02】U启动Win8PE标准版(新机器)选项:
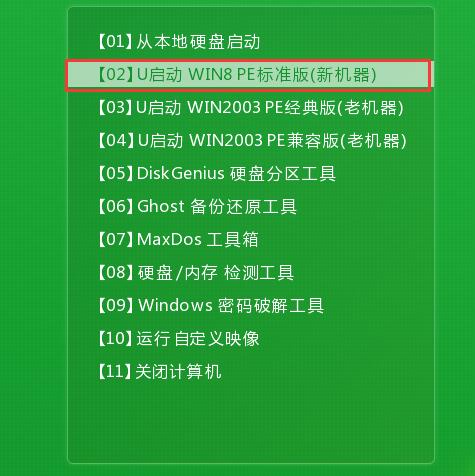
进入pe系统u启动pe装机工具会自动开启并识别u盘中所准备的win7系统镜像,可参照下图的方式选择磁盘安装分区,接着点击“确定”即可:
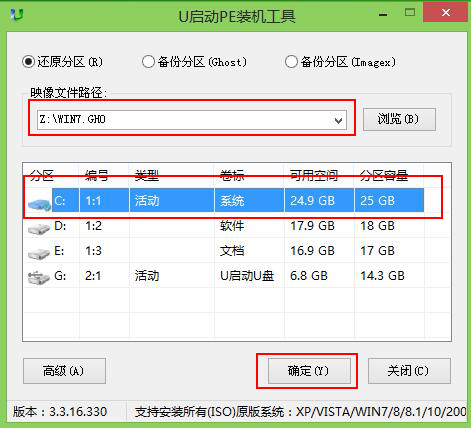
此时弹出的确认提示窗口中点击“确定”开始执行操作:
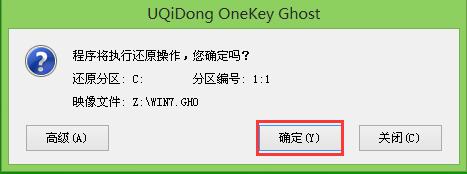
此过程大约需要3-5分钟的时间,静待过程结束后自动重启电脑即可:
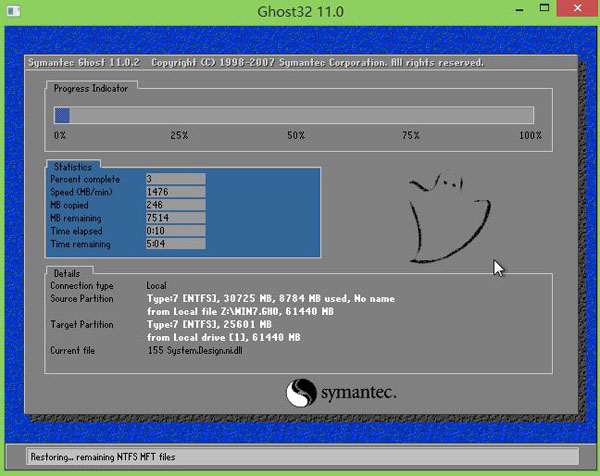
重启过程之后将会继续执行安装win7系统的剩余过程,直到安装结束后可以进入到win7系统桌面:
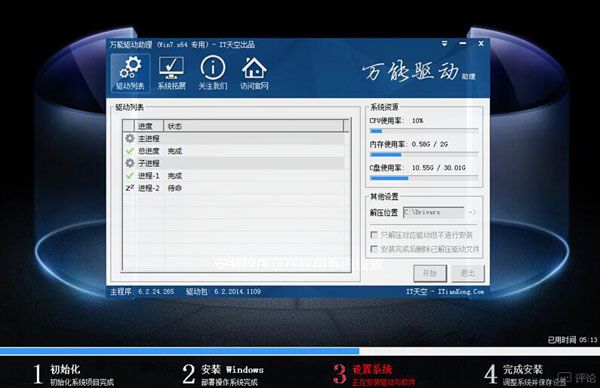
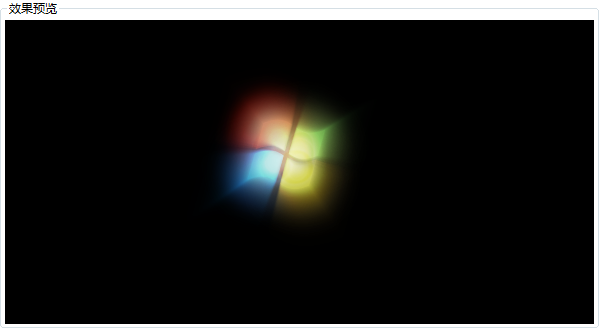
win7之家系统重装到U盘教程图解过程图6
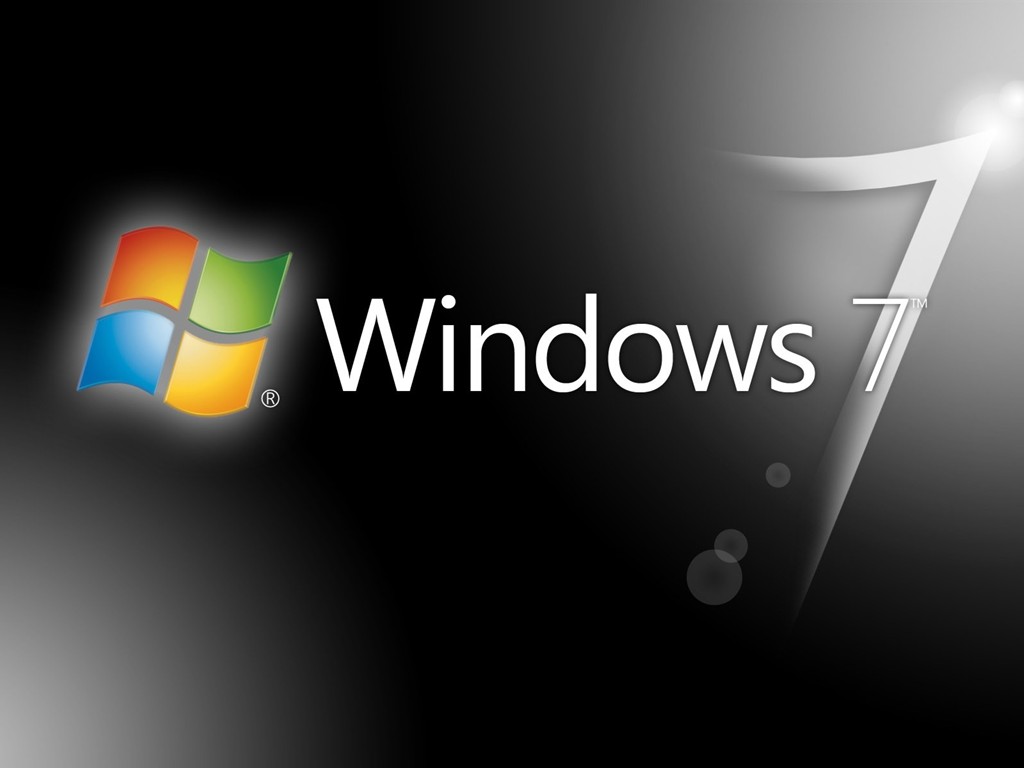
以上就是win7之家系统重装到U盘教程图解过程的全部内容了,U盘装win7系统大概的操作步骤就是制作启动盘,然后进行U盘装win7系统就可以了,整个过程及就是那么简单,一点都不复杂,你可以动手操作验证一下,相信一定能成功的。
猜您喜欢
- 详细教您使用excel函数vlookup..2018/10/26
- 详细教您电脑接电视操作教程..2018/10/23
- u盘格式化失败怎么办2016/10/27
- cleartype,详细教您如何调整ClearType..2018/09/03
- win8产品密钥,详细教您激活win8..2018/05/08
- windows7重装系统教程2017/01/12
相关推荐
- 解答电脑密码如何设置 2019-01-09
- 金山重装高手使用教程 2016-12-18
- 解答如何一键修复系统 2018-12-28
- windows7旗舰版64位硬盘安装教程.. 2017-04-03
- 笔记本换cpu,详细教您笔记本怎么换CPU.. 2018-08-18
- 装机吧一键重装系统教程 2016-10-31




 粤公网安备 44130202001059号
粤公网安备 44130202001059号