装机吧一键重装系统教程
- 分类:win8 发布时间: 2016年10月31日 04:00:01
装机吧一键重装系统软件是众多免费软件的其中一种、最近有不要的网友都在询问小编相关装机吧一键重装系统教程。装机吧一键重装系统要怎么操作重装呢?其实装机吧一键重装系统教程是很简单的,接下来,大家就跟着小编一起来看看下面的懒人一键重装系统教程吧!
下面是软件介绍一键重装xp教程的步骤:
1:首先下载“装机吧一键重装系统”软件
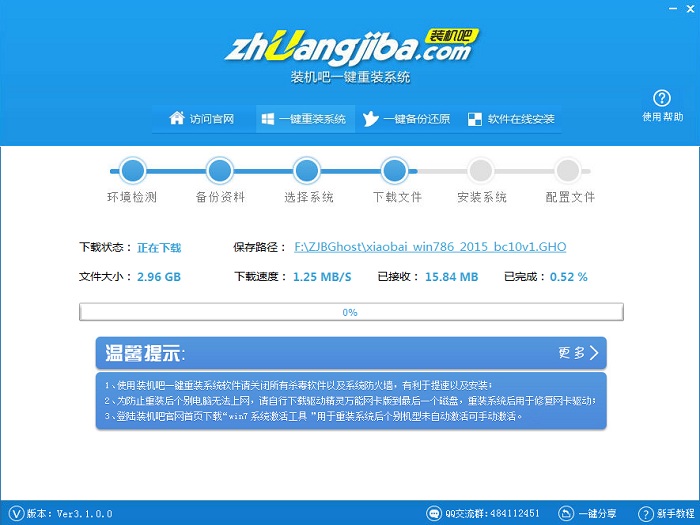
2:既然是一键重装系统,打开软件界面后,只需点击绿色的“立即重装系统”就将会开始一键重装系统xp了。整个一键重装系统xp流程大家也可以在软件界面中间看到。首先是环境检测,会为大家简单展示下你当前系统信息。
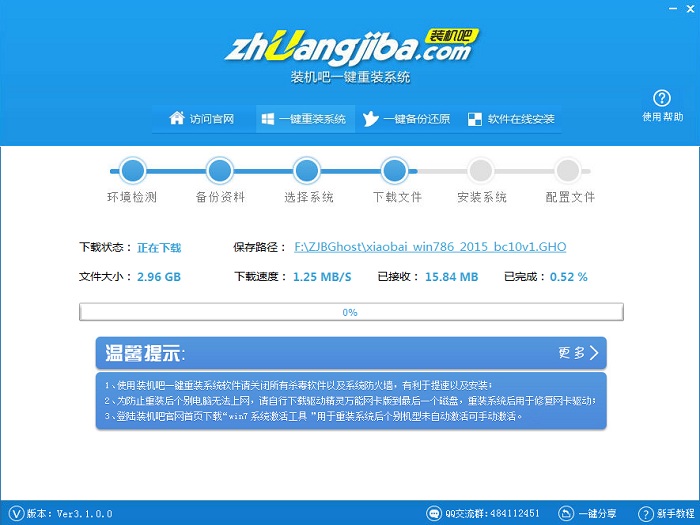
3: 检测成功后则是会非常人性化地帮大家备份资料。当然,如果,你觉得你之前已经手动备份了资料文件,那么可以不勾选备份资料,直接进入下一步选择系统。
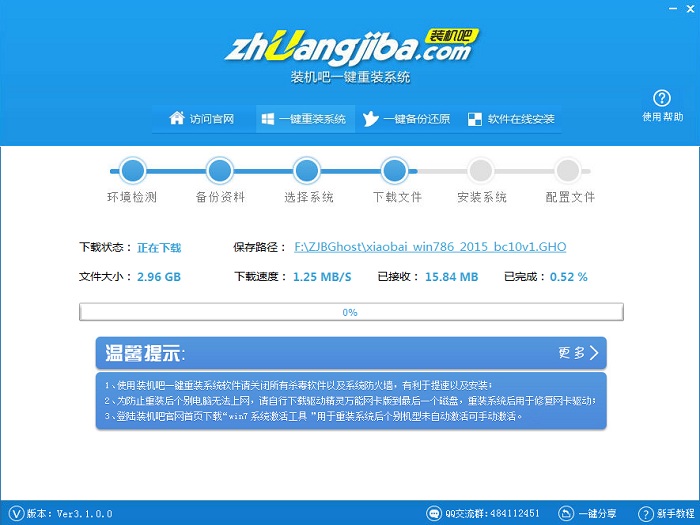
4:在选择系统界面里面,大家可以看到有不同版本的系统选择。这里我们需要一键重装系统xp,因此选择第一个windows XP SP3游戏专用版,虽然标注的是游戏专用版,如果你的XP系统用作其他方面也是可以的。因为这里给大家提供的都是稳定性和兼容性有保障的系统。
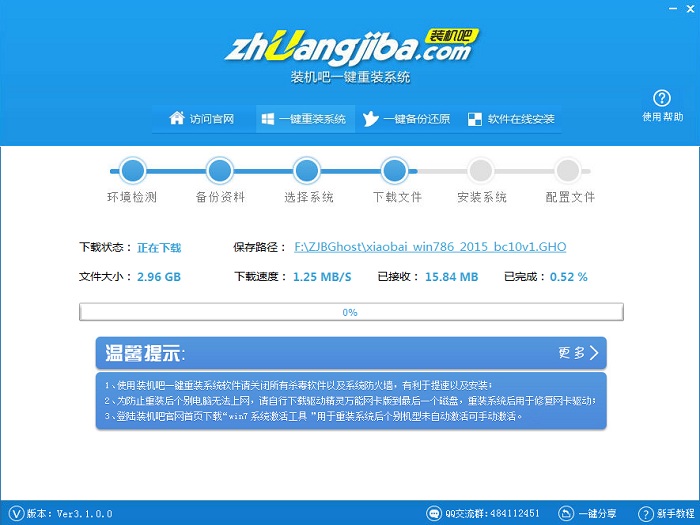
5:点击蓝色标志的“安装此系统”则是会开始XP系统的下载。至于下载快慢是跟大家的网速有关。下载速度都是很快的,稍等一会就可以了。
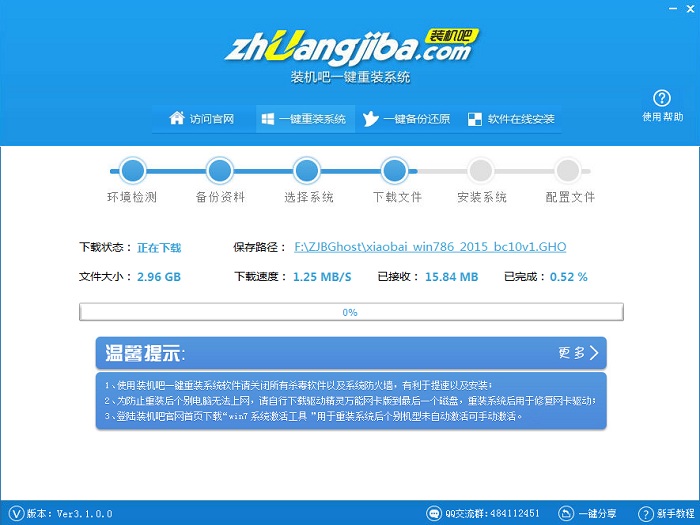
6:XP系统下载完成后,则是会有“系统即将重新启动”的提示的。电脑重启后则是会进行XP系统重装了。重装期间是会自动安装电脑硬件驱动以及进行系统激活
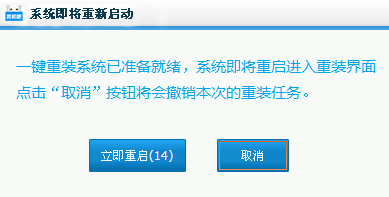
如上所述就是关于装机吧一键重装系统教程的全部文章内容了。装机吧一键重装系统是傻瓜式安装系统,你不需要任何的电脑基础知识,不需要用到任何的相关辅助工具,就可以一键重装系统了。更多相关的一键重装系统教程,敬请留意装机吧小编的资讯!另外小编还特地带来了懒人一键重装系统和无极一键重装系统的教程方法,希望你们会喜欢。
猜您喜欢
- u盘数据恢复软件,详细教您怎么使用u盘..2018/04/27
- windows8怎么升级到win10教程2021/12/06
- insert键作用,详细教您insert键有什么..2018/08/30
- 电脑如何安装双硬盘详细教您如何安装..2017/11/07
- 雨林木风Ghost 32位win7系统装机版推..2017/05/27
- u盘启动盘制作方法2016/10/28
相关推荐
- 苹果笔记本usb接口不能用怎么办,详细.. 2018-01-18
- WIN7联想笔记本系统下载 2017-03-27
- win7系统光盘启动盘图文教程.. 2016-12-23
- 主板电源线怎么插 2016-11-02
- 电脑黑屏只有鼠标 2016-10-22
- fps低怎么办,详细教您解决电脑fps低的.. 2018-09-22




 粤公网安备 44130202001059号
粤公网安备 44130202001059号