大白菜u盘装系统教程win7
- 分类:win8 发布时间: 2016年10月31日 04:30:01
U盘装机有很多的软件。大白菜u盘装系统是一款非常好用的U盘装系统的软件。今天小编就给大家介绍下大白菜u盘装系统win7的介绍和操作方法。小编的目标是让每一位用户都能够学会自己装系统。首页请大家阅读下关于开机启动项怎么设置,下面就是大白菜u盘装系统教程win7的详细介绍了。
1,可以下载在系统安装盘以外的其他盘(c盘以外的)可以下载放在u盘。
2,插上u盘,重启进入boot选项,选择第一启动usb启动。F10保存。重启。进入大白菜pe启动画面。

大白菜u盘装系统教程win7介绍图一
进入第一个pe系统安装。等待几分钟,进入pe系统画面。

大白菜u盘装系统教程win7介绍图二
选择桌面上的WIN系统安装器。如图。

大白菜u盘装系统教程win7介绍图三
选择安装器上的打开按钮,选择如图。
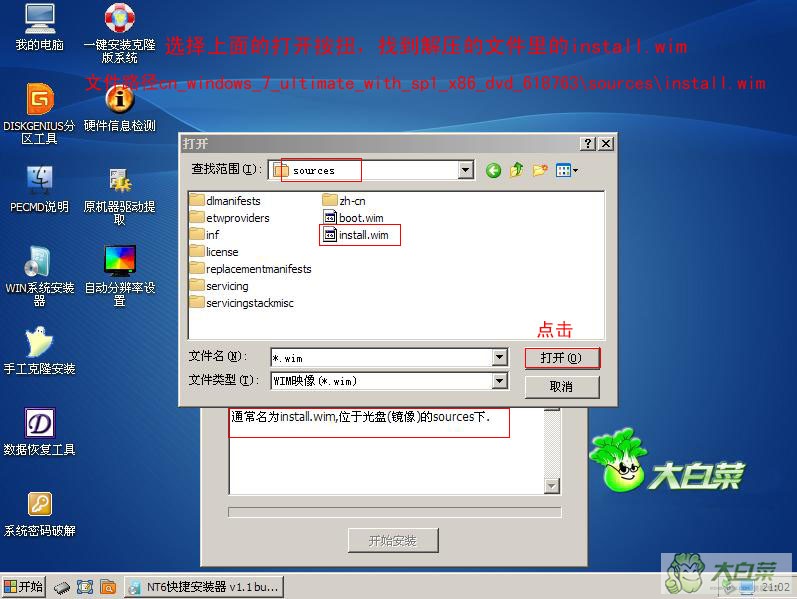
大白菜u盘装系统教程win7介绍图四
下面显示读取成功。选择安装的版本,选择格式化c盘,点击开始安装。
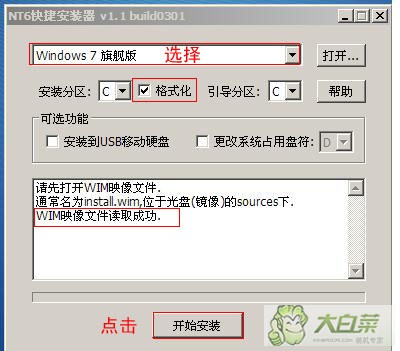
大白菜u盘装系统教程win7介绍图五
提示格式化,点确定。
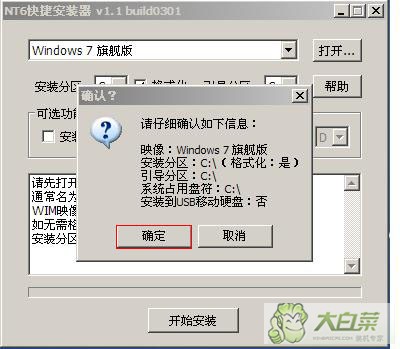
大白菜u盘装系统教程win7介绍图六
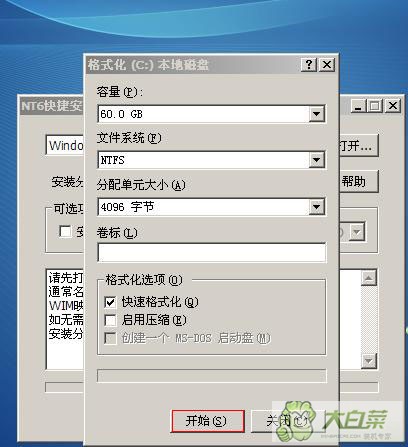
大白菜u盘装系统教程win7介绍图七
提示格式化完毕。点击确定。
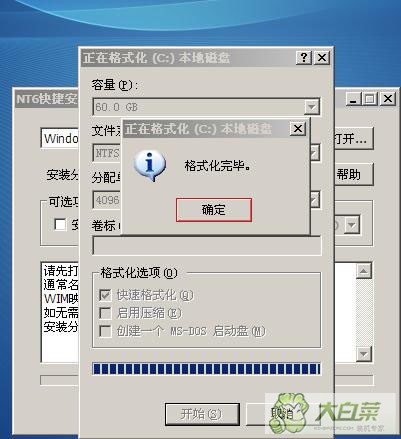
大白菜u盘装系统教程win7介绍图八
正在安装。

大白菜u盘装系统教程win7介绍图九
安装结束,提示是否进入系统安装阶段。

大白菜u盘装系统教程win7介绍图十
重启,可以拔下u盘。下面进入系统安装。
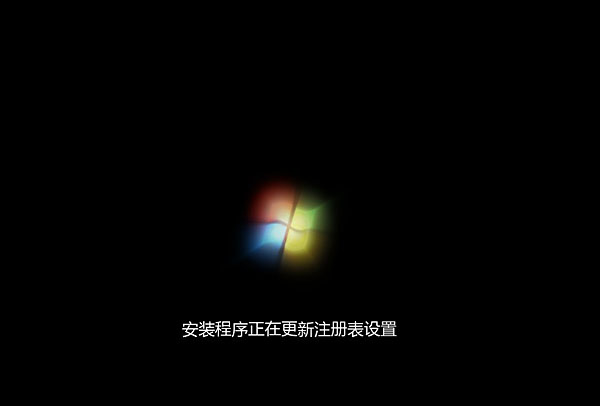
大白菜u盘装系统教程win7介绍图十一
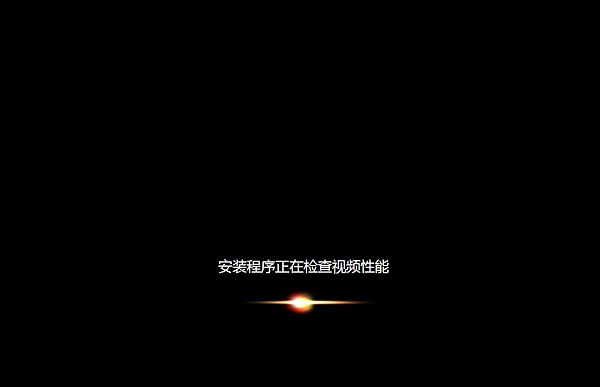
大白菜u盘装系统教程win7介绍图十二
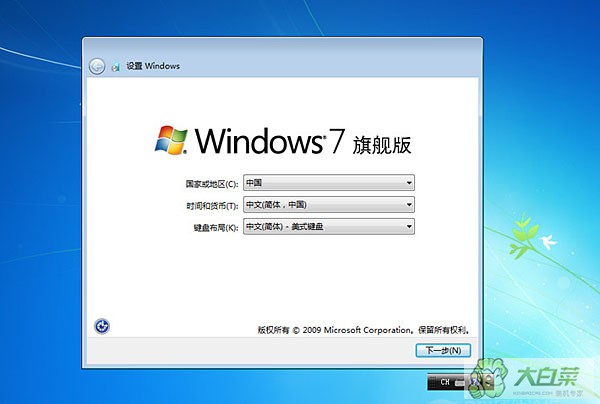
大白菜u盘装系统教程win7介绍图十三
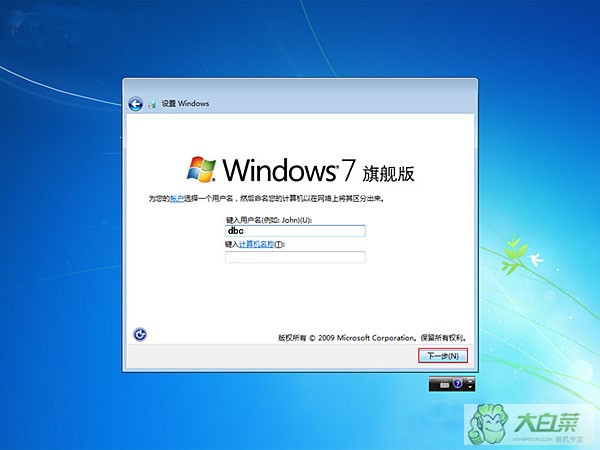
大白菜u盘装系统教程win7介绍图十四

大白菜u盘装系统教程win7介绍图十五
系统桌面

大白菜u盘装系统教程win7介绍图十六
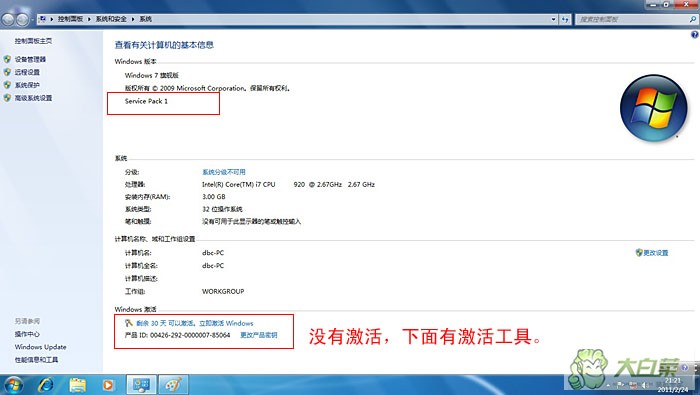
大白菜u盘装系统教程win7介绍图十七
以上就是大白菜u盘装系统教程win7介绍了。看完了上面教程的朋友。小编要恭喜你已经成功的学会了使用大白菜系统来装系统了。如果大家想了解更多关于系统或者在安装过程中遇到任何问题的话,都欢迎大家登录官方网站查阅相关资讯或教程哦!
猜您喜欢
- win7系统雨林木风安装教程2016/11/07
- 电脑玩手机游戏,详细教您电脑怎么玩手..2018/03/15
- 系统之家一键windows10系统重装window..2017/05/18
- PDF文件怎么修改,详细教您怎么修改PDF..2018/05/24
- fx8350,详细教您fx8350配什么主板..2018/04/04
- 如何查看win8版系统2016/11/25
相关推荐
- 苹果笔记本怎么样,详细教您苹果笔记本.. 2018-08-01
- 详解怎么使用激活工具激活win8.1.. 2018-12-08
- 注册表修复,详细教您怎么修复注册表.. 2018-02-27
- 电脑配置,详细教您电脑配置怎么看.. 2018-01-13
- 电脑不能上网,详细教您电脑不能上网怎.. 2018-08-22
- 银行卡密码忘记了怎么办,详细教您银行.. 2018-05-28




 粤公网安备 44130202001059号
粤公网安备 44130202001059号