雨林木风重装系统win7的方法
- 分类:win8 发布时间: 2016年12月18日 07:00:01
雨林木风win7系统是一款非常多用户喜欢的一款系统,最近就有很多的用户问小编雨林木风重装系统win7的方法,其实关于雨林木风重装系统win7很简单,我们就来看看雨林木风重装系统win7最简单的方法吧。
1、双击运行电脑桌面上下载好的“系统之家U盘启动工具(下载地址):

雨林木风重装系统win7的方法图1
开始制作过程。单击界面上方的“U盘启动"选项。选择要制作的U盘盘符,如无特殊要求选择默认选项即可。

雨林木风重装系统win7的方法图2
2、将U盘插入电脑。在界面下方的“选择U盘”处会自动识别您的U盘。如同时插入多个U盘,在点击“▼”进入下拉框,选择你需要制作U盘启动的U盘。
3、点击一键制作按钮,这时提醒框会提示将删除U盘上的数据,如确定点击是即可。
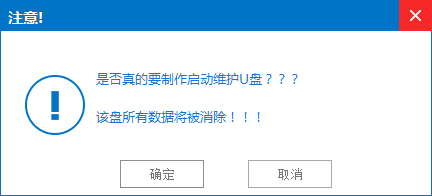
雨林木风重装系统win7的方法图3
温馨提醒:如U盘中有重要资料,请事先备份重要文件。务必将360、腾讯管家等杀软退出程序,否则可能会造成程序驱动互相保护导致后面制作失败。
4、一键制作时,在界面圆盘下方将出现圆形的进度提醒,通过百分比,大家可以看到制作进度。

雨林木风重装系统win7的方法图4
5、U盘启动完成后,将出现提醒框,提示一键制作启动U盘完成,如需模拟点击”是“,不进行模拟点击”否“即可。
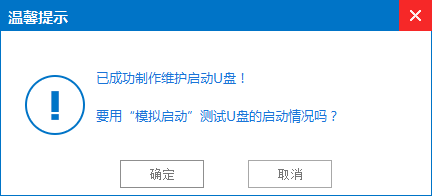
雨林木风重装系统win7的方法图5
至此,整个过程结束,大家可以使用系统之家PE专业版V3.0了。
二:雨林木风ghost win7 u盘安装教程
1、U盘装系统前将U盘设置为电脑开机第一启动项。在系统之家PE U盘界面上提供了12大类选项,我们可以使用键盘上的“上、下”键来调整进入,我们这里选择第二项“启动系统之家U盘Window8PE维护系统 ”,进入Win8 PE后开始雨林木风u盘系统安装。
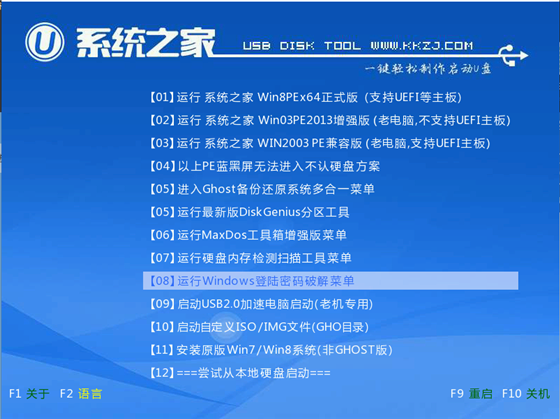
雨林木风重装系统win7的方法图6
2、进入win8PE界面后,我们选择“系统之家ghost”工具来实现U盘装win7系统,双击打开。
3、系统之家Ghost安装器会自动识别U盘装系统时所需的GHOST映像路径,选择完成后选择您所需要安装系统的盘符,一般默认选择C盘,点击确定即可。
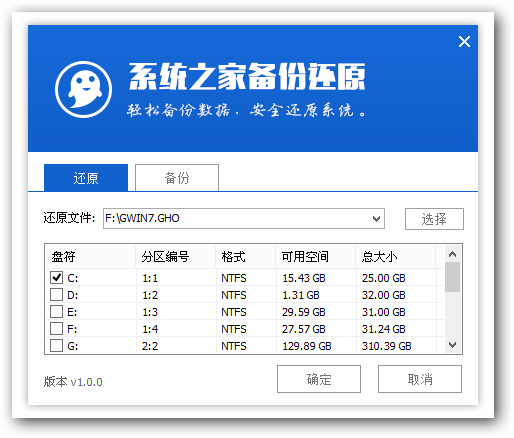
雨林木风重装系统win7的方法图7
4、选择“是”,
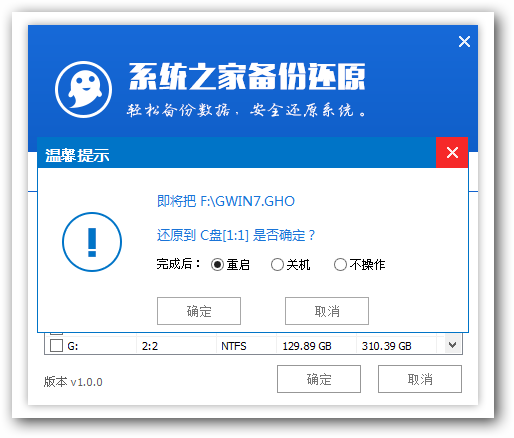
雨林木风重装系统win7的方法图8
5、这时Ghost 32就开始自动U盘装Win7系统了。
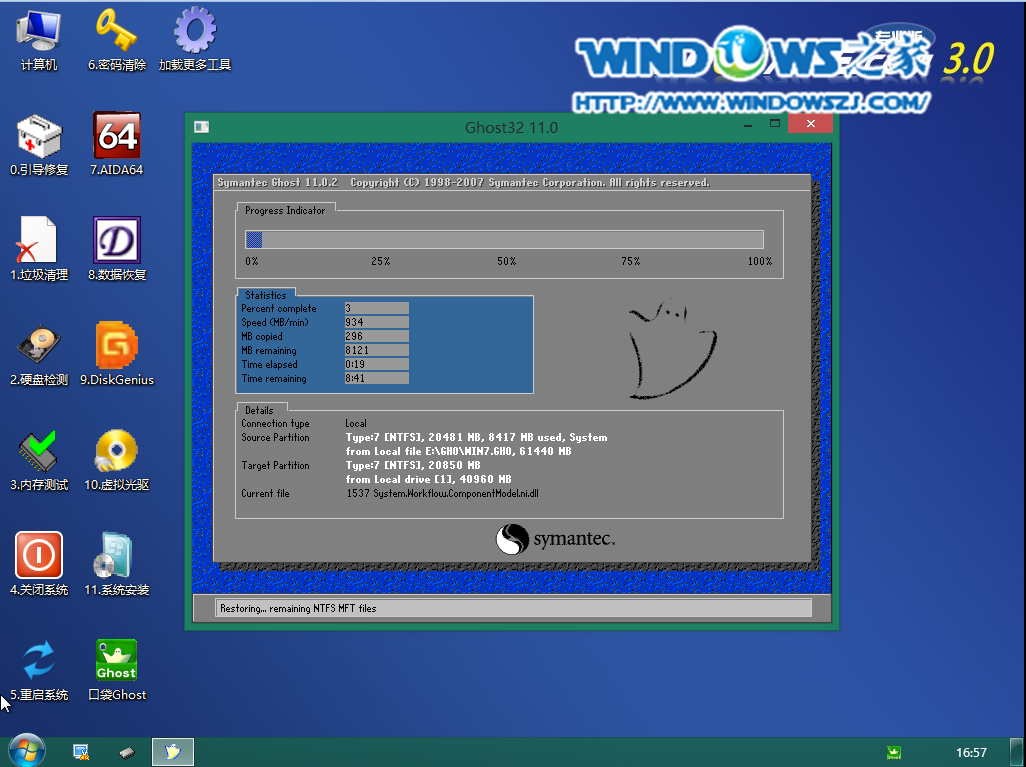
雨林木风重装系统win7的方法图9
5、因为是完全自动进行安装的,所以安装过程相关顺序这里不做一一解释。我们耐心等待U盘装win7系统完成即可。
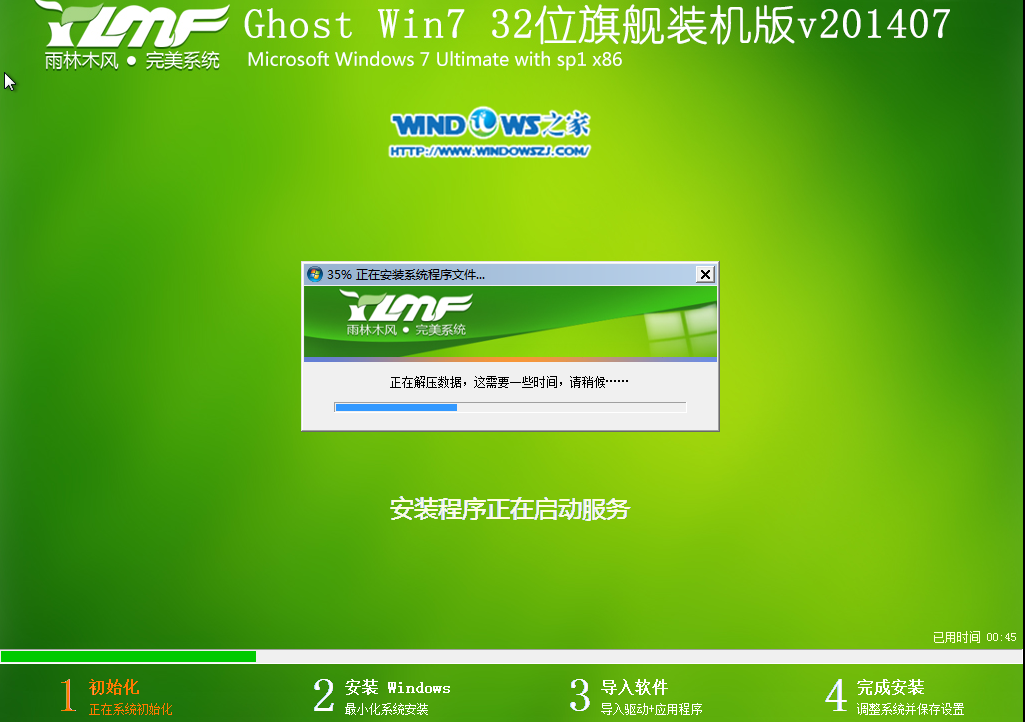
雨林木风重装系统win7的方法图10

雨林木风重装系统win7的方法图11

雨林木风重装系统win7的方法图12
6、完成安装后,win7系统就安装好了。
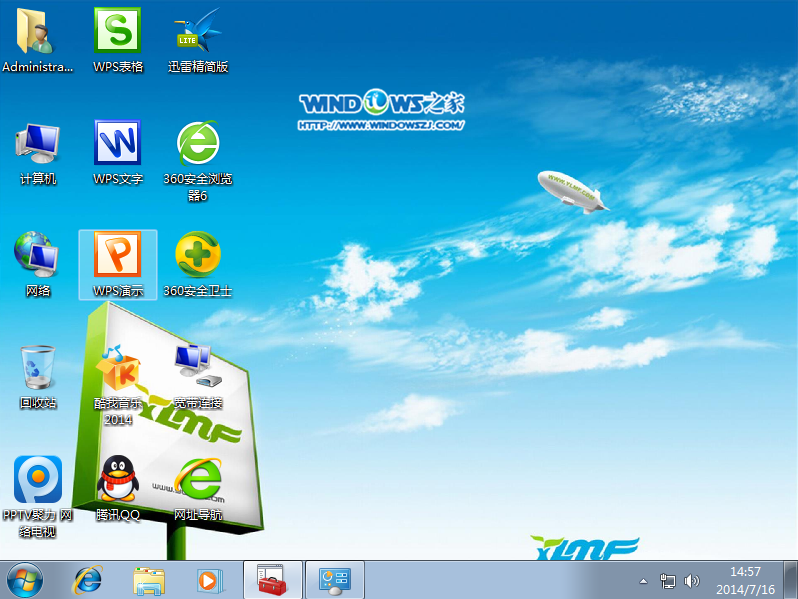
雨林木风重装系统win7的方法图13
经过小编的一番介绍,相信大家对雨林木风重装系统win7的方法都有一定的了解了吧,其实关于怎么用u盘安装win7系统雨还是非常简单,如果大家喜欢这种重装win7方法就赶紧学习起来吧。
猜您喜欢
- c盘满了怎么办,详细教您电脑xp的c盘满..2018/01/03
- 鼠标灵敏度怎么调2016/11/13
- CPU使用率老是100%怎么办?小编详解解..2018/11/03
- chipgenius u盘检测工具2016/10/28
- 电脑自动开机,详细教您怎么设置电脑自..2018/03/28
- 笔记本屏幕亮度怎么调,详细教您怎么调..2018/04/10
相关推荐
- xp激活工具操作教程 2017-10-05
- 批量修改文件名,详细教您如何批量修改.. 2018-04-24
- 全屏快捷键,详细教您word全屏显示快捷.. 2018-05-15
- 老毛桃u盘启动盘制作工具下载.. 2016-11-11
- 技嘉u盘启动,详细教您技嘉主板怎么设.. 2018-01-30
- 显示器闪黑屏,详细教您电脑显示器一闪.. 2017-12-24




 粤公网安备 44130202001059号
粤公网安备 44130202001059号