联想笔记本系统重装win8的方法
- 分类:win8 发布时间: 2016年12月18日 11:00:01
最近有在使用联想电脑的网友问小编有没有联想笔记本系统重装win8的方法?他使用的联想笔记本系统崩溃了,但他又不会重装系统,所以需要比较简单的联想笔记本系统重装win8的方法。那小编就把非常简单的联想笔记本系统重装win8的方法分享给大家。
1、首先将u盘制作成u深度u盘启动盘,接着前往相关网站下载萝卜家园win7系统存到如何用u盘重装系统,重启电脑等待出现开机画面按下启动快捷键,选择u盘启动进入到u深度主菜单,选取“【02】运行U深度Win8PE装机维护版(新机器)”选项,按下回车键确认,如下图所示:
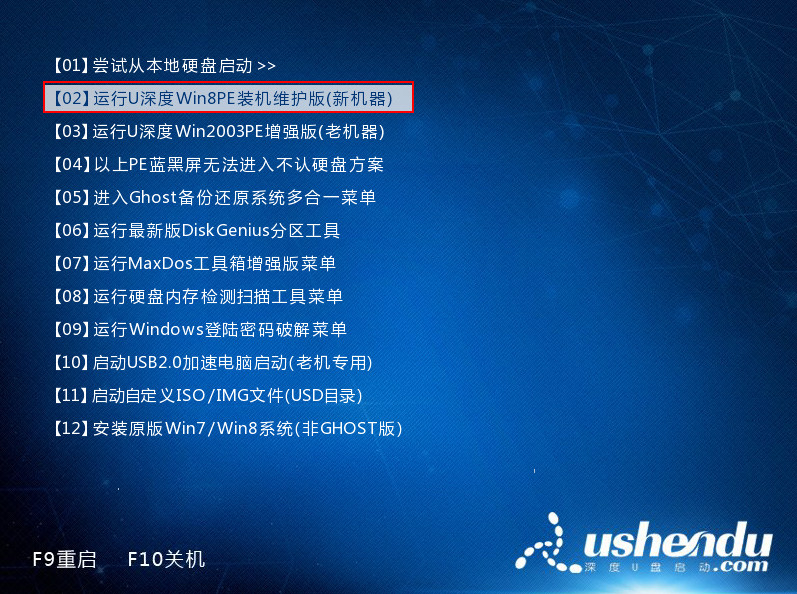
联想笔记本系统重装win8的方法图一
2、进入win8PE系统,将会自行弹出安装工具,点击“浏览”进行选择存到u盘中win7系统镜像文件,如下图所示:
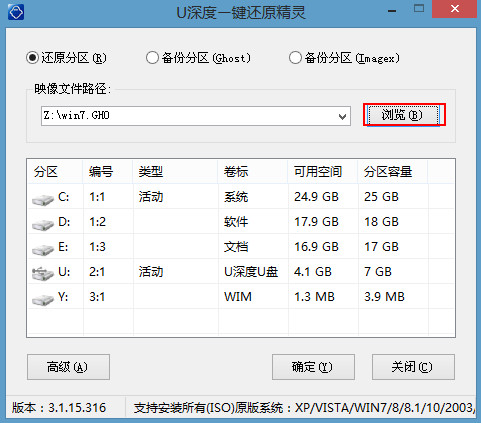
联想笔记本系统重装win8的方法图二
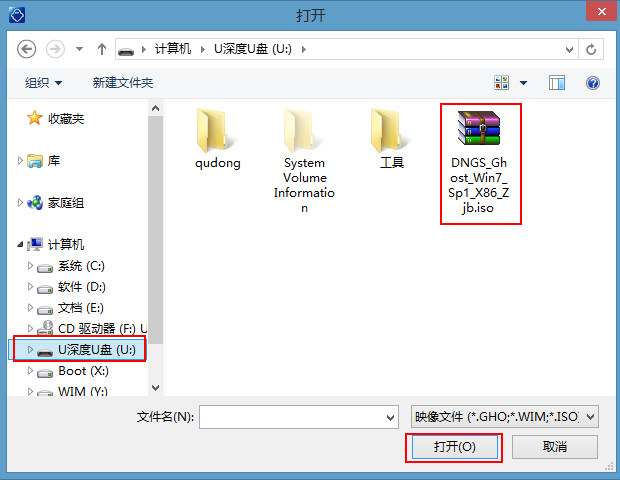
联想笔记本系统重装win8的方法图三
3、等待u深度pe装机工具自动加载win7系统镜像包安装文件,只需选择安装磁盘位置,然后点击“确定”按钮即可,如下图所示:
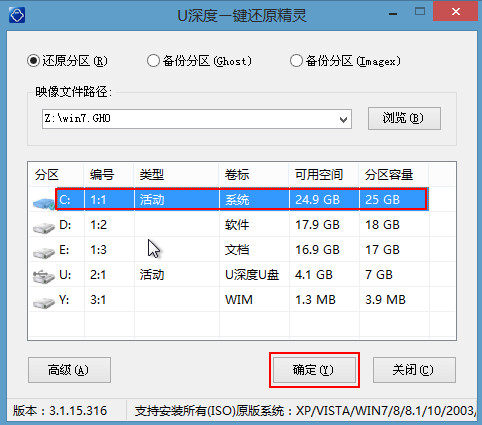
联想笔记本系统重装win8的方法图四
4、此时在弹出的提示窗口直接点击“确定”按钮,如下图所示:
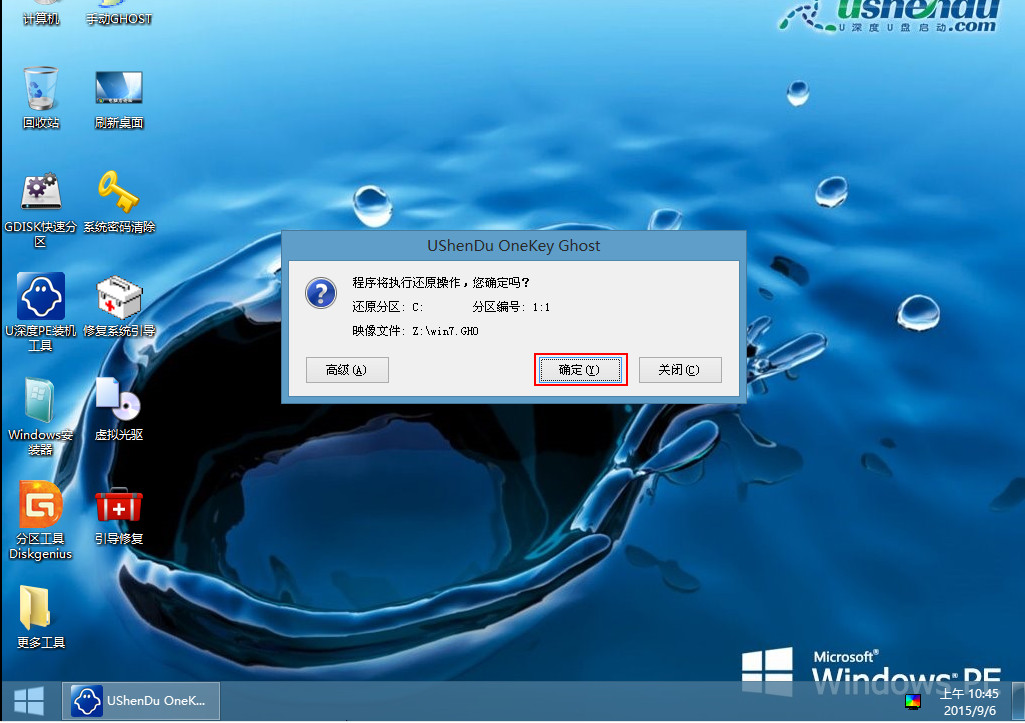
联想笔记本系统重装win8的方法图五
5、随后安装工具开始工作,我们需要耐心等待几分钟, 如下图所示:
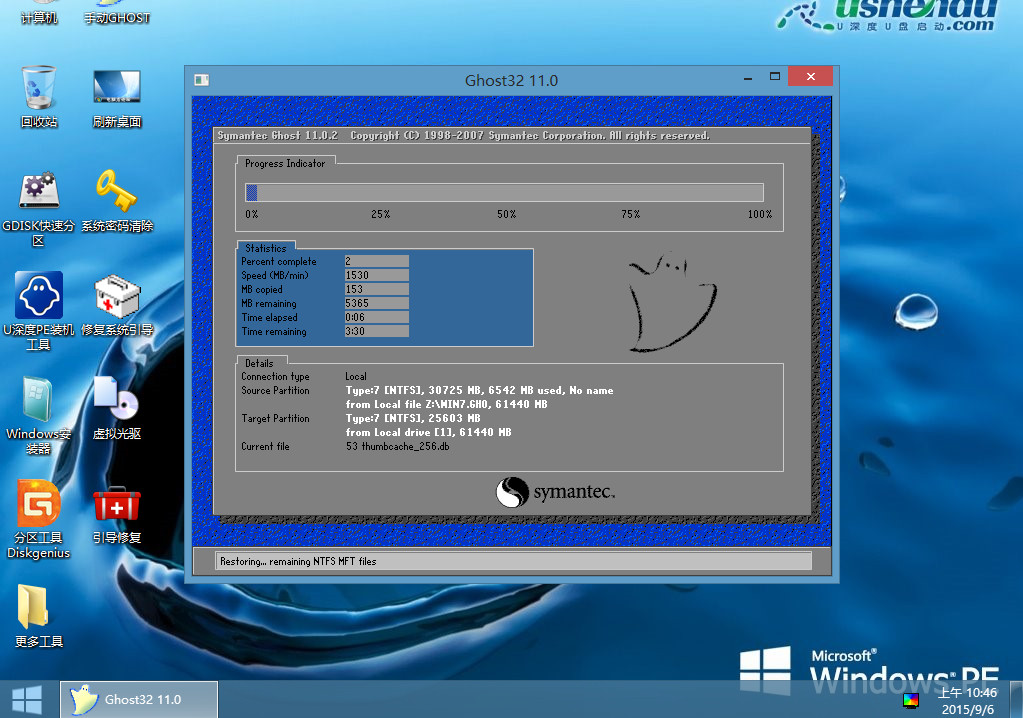
联想笔记本系统重装win8的方法图六
6、完成后会弹出重启电脑提示,点击“是(Y)”按钮即可,如下图所示:
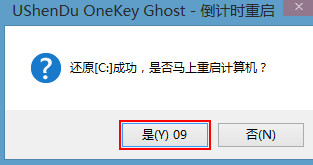
联想笔记本系统重装win8的方法图七
7 、此时就可以拔除u盘了,重启系统开始进行安装,我们无需进行操作,等待安装完成即可,最终进入系统桌面前还会重启一次,win7联想旗舰版系统安装就是这么简单。如下图所示:

联想笔记本系统重装win8的方法图八
综上所述的全部内容就是小编为网友们带来的联想笔记本系统重装win8的方法了,相信这么简单,好用的联想笔记本系统重装win8的方法网友们都特别喜欢吧?喜欢小编的教程可以收藏起来,方便以后使用。小编要跟网友们说再见了,我们明天见!
猜您喜欢
- 小编教你笔记本键盘进水了怎么办..2018/12/25
- 怎么制作u盘系统安装盘呢?2018/04/20
- iso文件怎么打开2019/06/18
- 联想u盘量产工具使用教程2016/11/09
- u盘安装操作系统教程2016/11/03
- 笔者教你微软拼音输入法怎么删除..2019/02/25
相关推荐
- 硬盘安装系统win7教程 2016-11-27
- ghost怎么用,详细教您使用Ghost的方法.. 2018-07-21
- 如何设置光驱启动呢? 2017-03-15
- 解答电脑c盘哪些文件可以删除.. 2018-12-24
- 发烧友告诉你金山卫士重装系统怎么样.. 2016-11-22
- 手机充不上电怎么回事,详细教您手机充.. 2018-08-13




 粤公网安备 44130202001059号
粤公网安备 44130202001059号