联想win7镜像安装步骤
- 分类:win8 发布时间: 2016年12月18日 16:00:01
联想win7安装也是一个比较好用的电脑操作系统,完美运行各种大型工作软件,那么联想win7镜像安装步骤是什么呢?小编亲自告诉你们联想win7镜像安装步骤,方便你们日后安装联想电脑win7安装。
联想win7镜像安装步骤:
安装完成之后,弹出软件新窗口,软件自动识别u盘的详细信息,然后点击“一键制作启动u盘”。
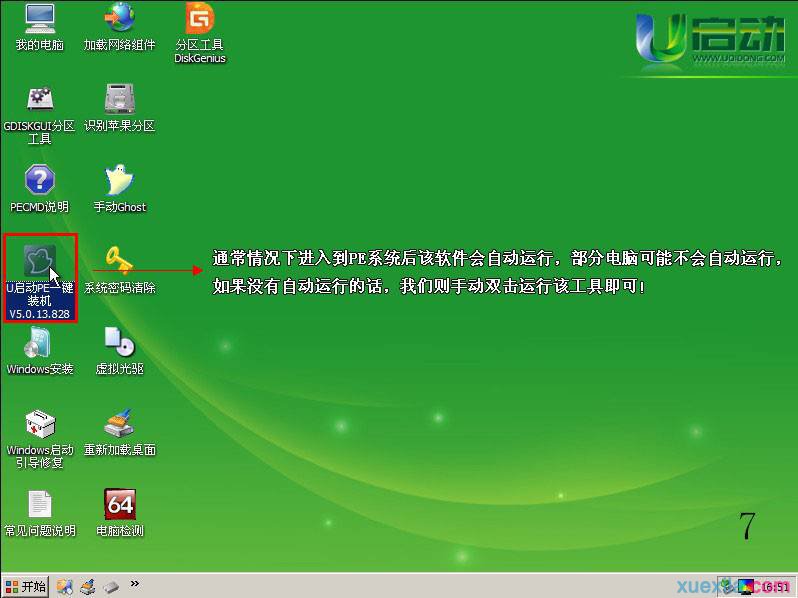
联想win7镜像安装步骤图1
弹出新窗口(提示你是否格式化u盘,如果你已经做好了u盘的备份,就点击确定,进行下面的安装工作)。
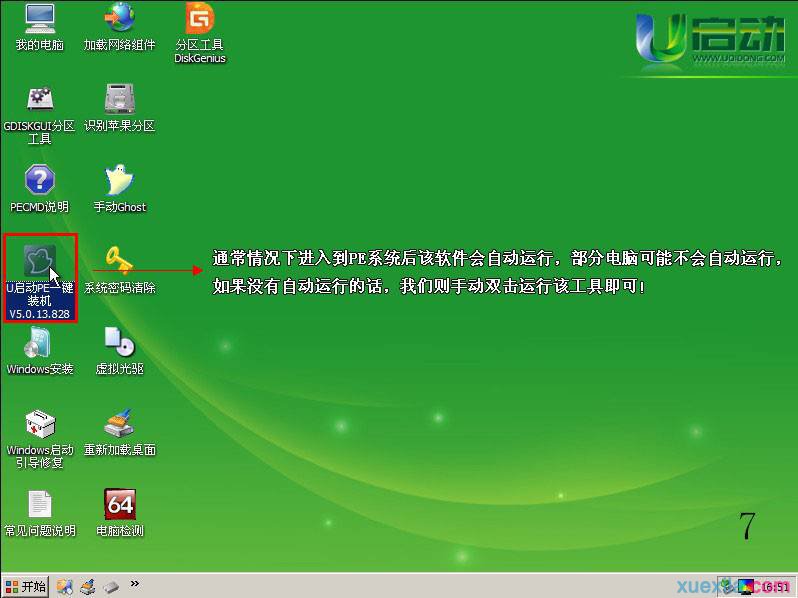
联想win7镜像安装步骤图2
安装完成,弹出窗口提示“一键制作u盘启动完成!”。
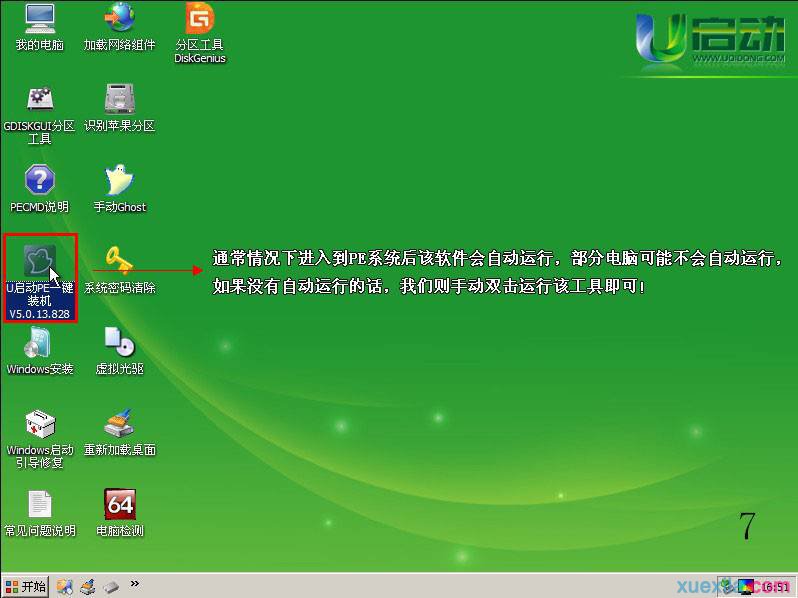
联想win7镜像安装步骤图3
使用制作好的启动u盘开始联想电脑怎么重装系统的工作。首先把你要安装的系统ISO镜像文件拷贝到u盘的GHO文件夹内,然后把u盘插入电脑,重新启动电脑,按“快捷键”(联想电脑启动快捷键F12)进入主窗口,使用上下键选择【2】运行U启动Win2003PE增强版(装机推荐)
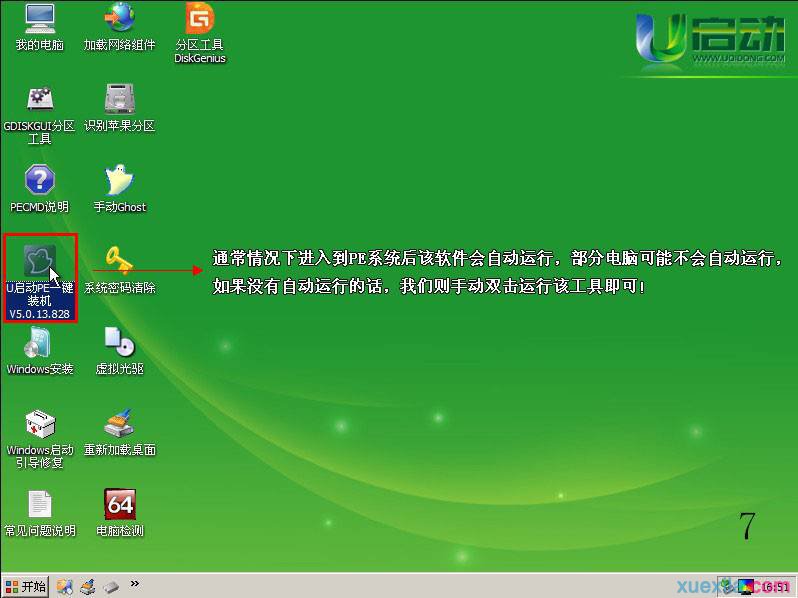
联想win7镜像安装步骤图4
进入pe系统界面。
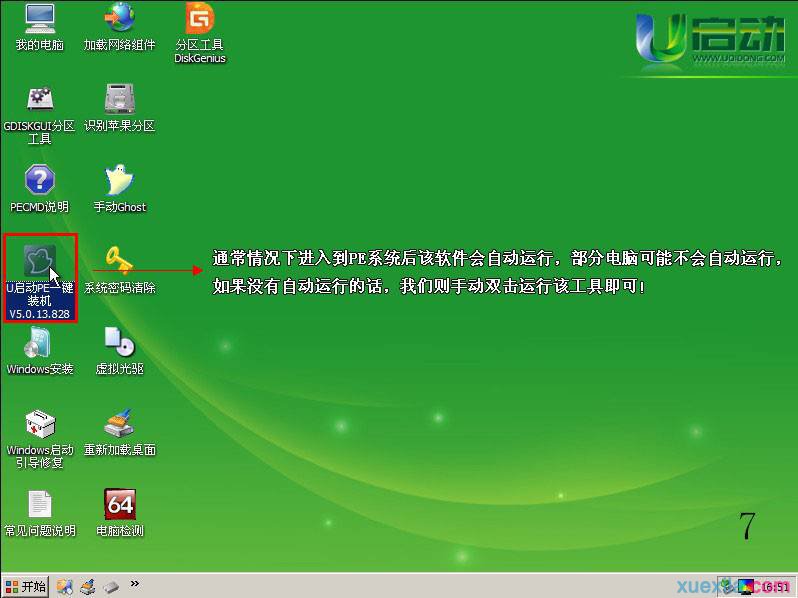
联想win7镜像安装步骤图5
进入软件主界面,找到桌面的“u启动pe一键装机软件”,然后双击。
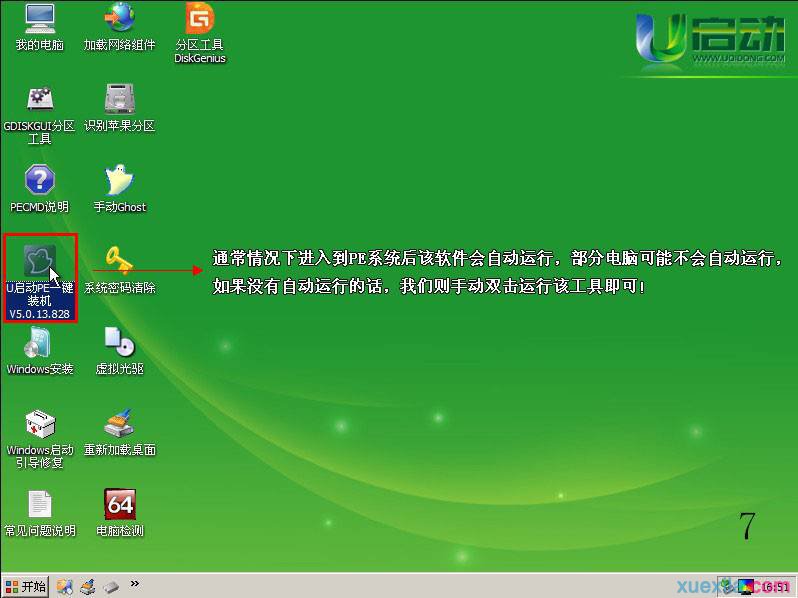
联想win7镜像安装步骤图6
新窗口自动识别你存放在u盘GHO文件夹内的系统镜像文件,点击确定(Y)。
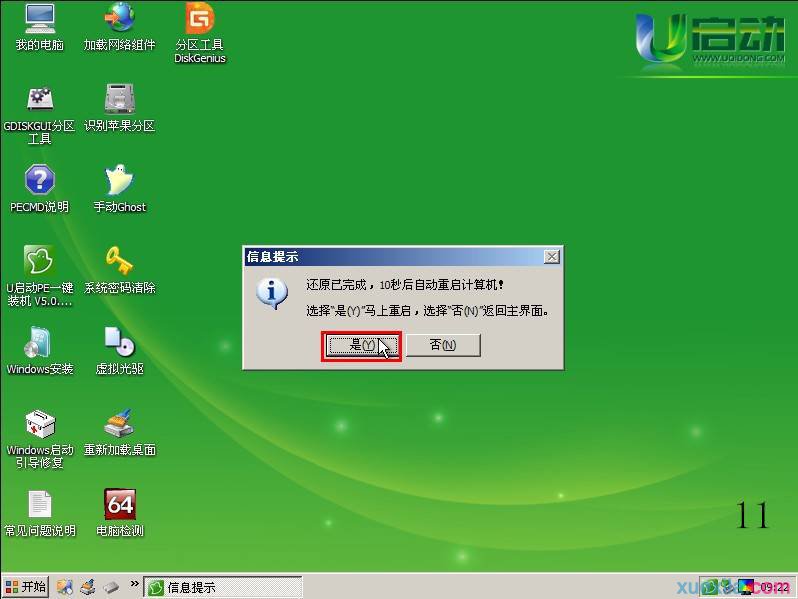
联想win7镜像安装步骤图7
弹出新窗口点击“是(Y)”。
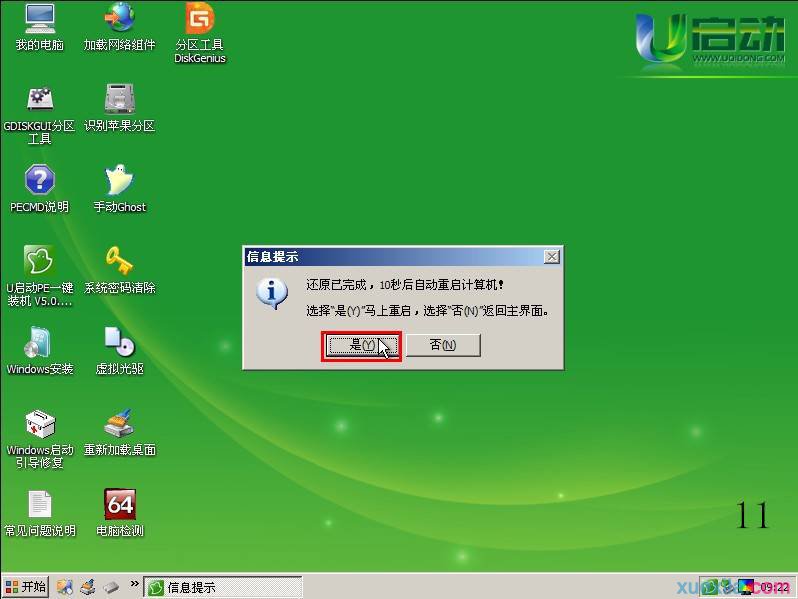
联想win7镜像安装步骤图8
进入镜像文件的解压界面。
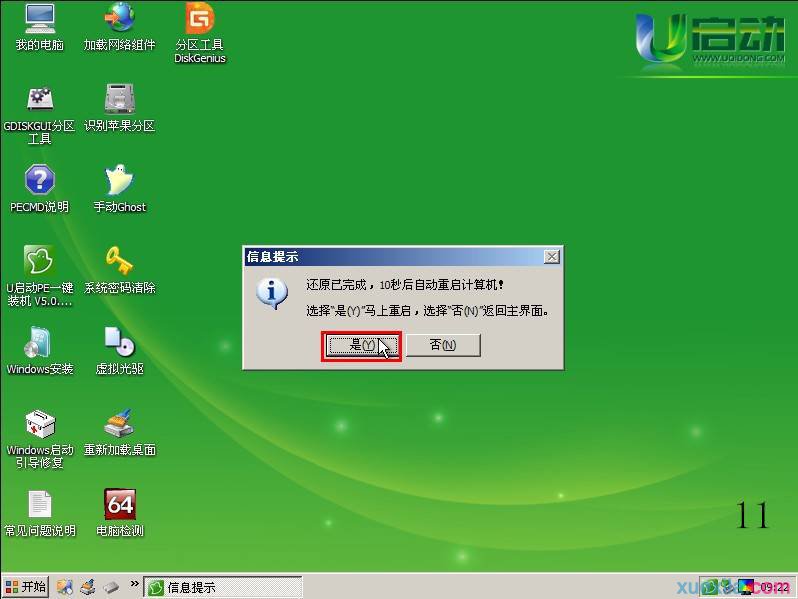
联想win7镜像安装步骤图9
弹出窗口提示完成之后重新启动计算机,点击“是(Y)”,至此联想windows下载就安装成功啦。
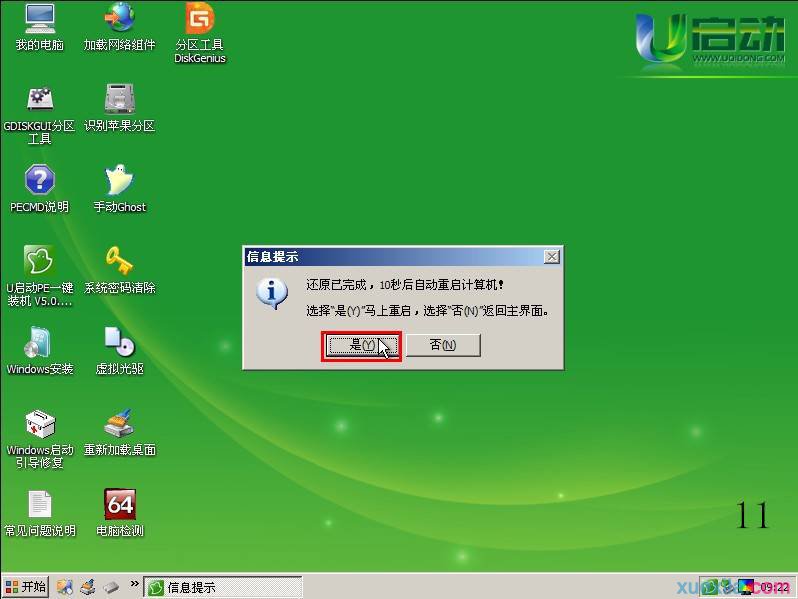
联想win7镜像安装步骤图10
综上所述,这就是联想win7镜像安装步骤了,安装联想的win7系统使用如何用u盘装系统好,u与光盘相比,u盘更便于存放,有利于数据的保护。盘安全性高,u盘内的系统与电脑本地系统是完全独立的,不会相互影响。使用简单,使用电脑主板能够支持usb启动即可使用。
猜您喜欢
- 电脑黑屏的原因,详细教您电脑黑屏的原..2018/09/18
- u盘低级格式化哪个好2016/10/20
- 电脑提示runtime error是什么意思,怎..2020/01/06
- 视频文件无法渲染,详细教您QQ影音视频..2018/09/05
- 小编教你联想怎么进入bios2017/09/27
- 开机F1怎么取消,详细教您开机F1怎么取..2018/07/03
相关推荐
- 如何给电脑c盘分区扩容 2019-12-27
- 教你电脑启动后黑屏怎么办.. 2018-11-23
- 昂达电脑一键重装系统xp教程.. 2019-11-02
- win7系统启动盘制作教程 2017-01-04
- 安全模式解除不了,详细教您dnf安全模.. 2018-08-29
- 0x000000a,详细教您电脑蓝屏代码0x000.. 2018-07-04




 粤公网安备 44130202001059号
粤公网安备 44130202001059号