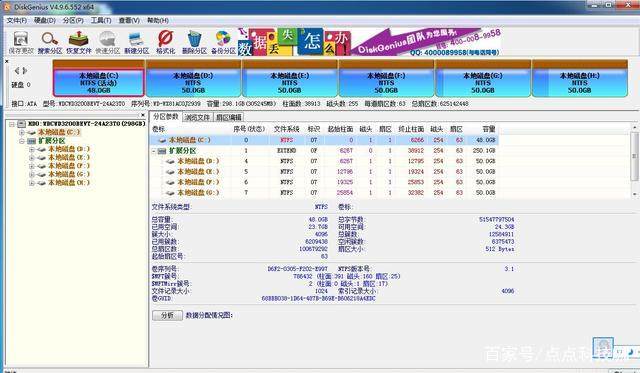
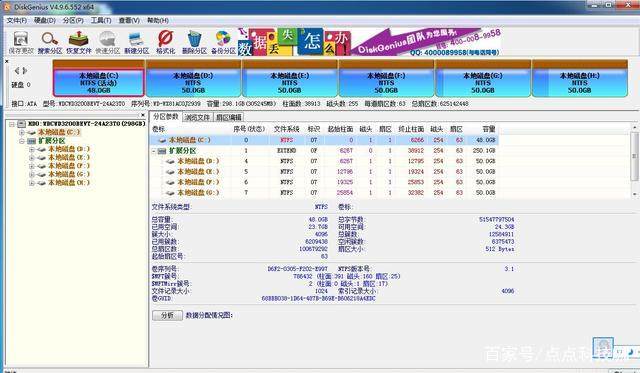
1、这个软件功能很强大,我们今天只讲解增加C盘容量的办法,其他的功能暂不介绍。下载软件安装(用装机吧一键重装系统软件制作U盘启动进入PE下操作即可操作),然后打开软件,看到很清晰的盘符,我们需要扩容C盘,所以点击C盘然后右键,选择“扩容分区”
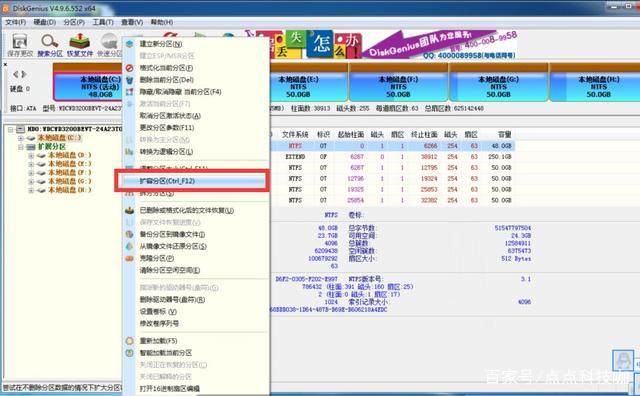
2、进入下一步的图形化页面,为了增加C盘的容量,我们首先要缩小另外的一个盘符,释放出来的容量划分给C盘,我选择的是H盘。

3、选择好,确定后,进入分区容量设置,调整后的容量就是H盘最终的容量,释放出来的容量会合并到C盘,从而达到增加C盘空间的目的。
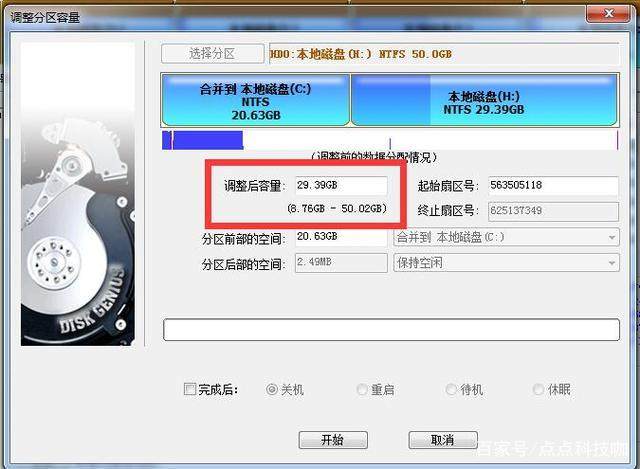
4、点击开始后,弹出提示窗口,不用管,点击是即可
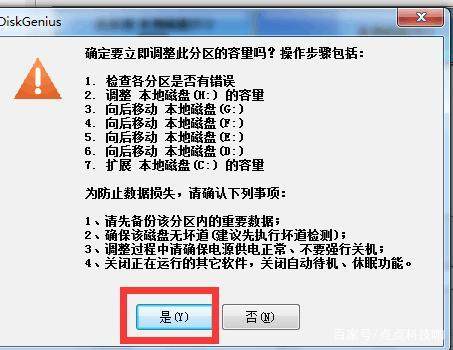
5、因为涉及到划分系统盘空间,所以要在DOS里实现,不用管,勾选下面的完成后,重启,直接点确定。
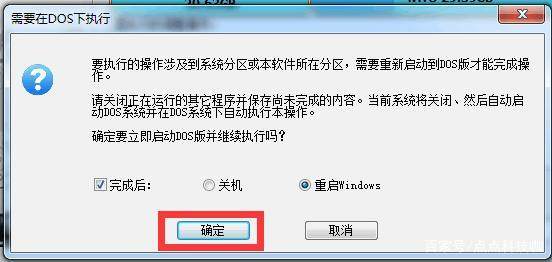
6、再次提示,不用管,直接确定即可。
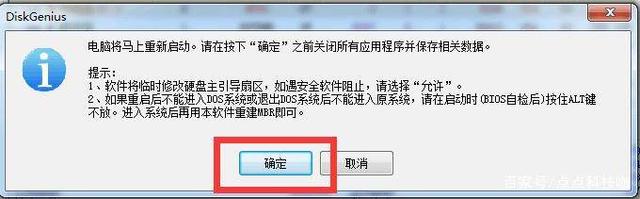
7、电脑开始重启进入DOS,并自动完成重新划分分区的操作,我们不用管它,需要做的就是等待,完成后,系统自动重启,等启动后再看C盘,已经增加了空间,再也不怕容量不够了。整个过程几分钟,完全不会丢失数据。是不是很简单呢?






 粤公网安备 44130202001059号
粤公网安备 44130202001059号