重装w7系统图文教程
- 分类:win8 发布时间: 2016年12月22日 12:30:01
重装w7系统大致有三种,光盘与U盘安装,硬盘安装,光盘重装w7系统需要用到光驱,但是现在很多电脑没有光驱,至于U盘需要一定的电脑基础知识才能进行安装。硬盘重装win7系统最快,最简单也是最方便的一种重装win7系统方式。
首先我们要有一个4G以上的U盘,然后将U盘制作成一个启动盘,我们可以到网上下载一个制作启动盘的工具,主要有:老毛挑、电脑店、大白菜等制作启动盘工具。
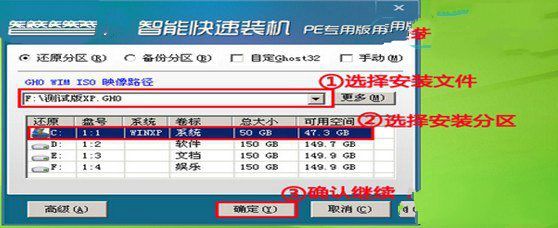
重装w7系统图文教程图1
将U盘制作成启动盘:
相关详细教程:用u盘安装win7系统
制作完成后,在网上下载一个ghost镜像系统,有“雨木林风”“深度技术”等,另外下载系统镜像的时候,最好不要下载原版镜像,那种镜像解压后,会找不到gho镜像文件,需要使用虚拟光驱装机,比较麻烦。
将U盘制作成启动盘,并准备好了Gho系统镜像文件,放置制作好的U盘内。
接下来就是设置主板,将启动设置为U盘启动。一般台式机启动时进入主板是按“Delete”键的。进入主板后选择Bios项,主要有两种设置:
第一种:没有硬盘启动优先级“Hard Disk Boot Priority”选项的情况,直接在第一启动设备“First boot device”里面选择从U盘启动
第二种:存在硬盘启动优先级“Hard Disk Boot Priority”选项的情况,在第一启动设备“First Boot Device”里面选择从硬盘“Hard Disk”或者从U盘(“USB-HDD”、“USB-ZIP”之类的选项)启动,没有U盘的“USB-HDD”、“USB-ZIP”之类的选项,我们选择“Hard Disk”就能启动电脑。
设置完成后按F10保存退出重启进入装机,进入PE系统后会出现一个装机程序。
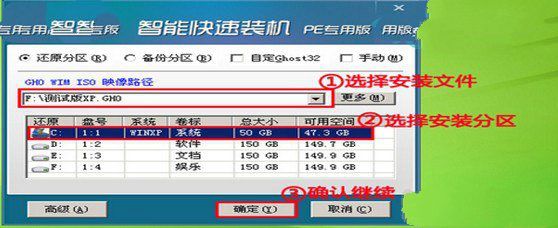
重装w7系统图文教程图2
选择你之前下载的ghost镜像系统,在下面选择你你要安装的盘符C盘点击确定出现如下图。
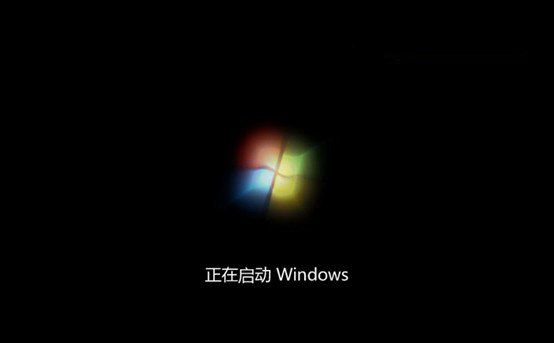
重装w7系统图文教程图3
等进度条到100%时完成重启,系统会在重启后完成安装,此时你就等着与新系统见面啦。
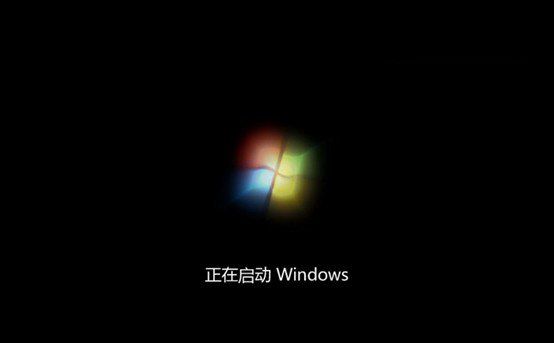
重装w7系统图文教程图4
最简单重装w7系统图文教程的全部内容分享到此就结束了,如你所看到的那样,硬盘装win7系统就是辣么地简单,学习完了硬盘装win7系统后,那么下面在遇到机子出现问题的时候,你就再也不用求人帮忙,可以自行解决问题了。
猜您喜欢
- 小编教你电脑怎么进入安全模式..2018/04/11
- 显示器亮度调节器,详细教您显示器亮度..2018/04/02
- remove disks or other media,详细教..2018/06/13
- 电脑USB接口被禁用了,详细教您怎么开..2017/11/17
- c0000005,详细教您怎么解决c0000005..2018/06/19
- 主板刷新bios最详细步骤2016/12/02
相关推荐
- u盘装win7系统图文教程 2016-12-29
- Excel高级筛选,详细教您怎么用Excel高.. 2018-05-26
- u盘启动盘制作方法 2016-10-28
- 联想重装W7操作系统图文教程.. 2017-04-23
- 图文详解怎么用C盘清理工具清理c盘.. 2019-01-10
- 为你解答nvidia显卡驱动如何更新.. 2019-03-21




 粤公网安备 44130202001059号
粤公网安备 44130202001059号