u盘装win7系统图文教程
- 分类:win8 发布时间: 2016年12月29日 17:30:01
当电脑遭遇了一些问题的时候,很多人都会选择u盘装win7系统的方法,因为一般来说当电脑使用u盘装win7系统之后电脑里面的垃圾和病毒会被彻底清理,从而速度上会有很大的提升,很多小白们对u盘装win7系统一窍不通,那么就让小编告诉大家u盘装win7系统教程吧。
u盘系统装win7系统教程:
1、首先,我们准备一个4G或以上的U盘,并下载一个PE,推荐通用PE,简单、稳定,根据提示安装到U盘里
2、再将你的WIN7 ISO系统文件复制到U里
3、在开机时按F12进入BIOS设置 将U盘设为启动项,即USB HDD
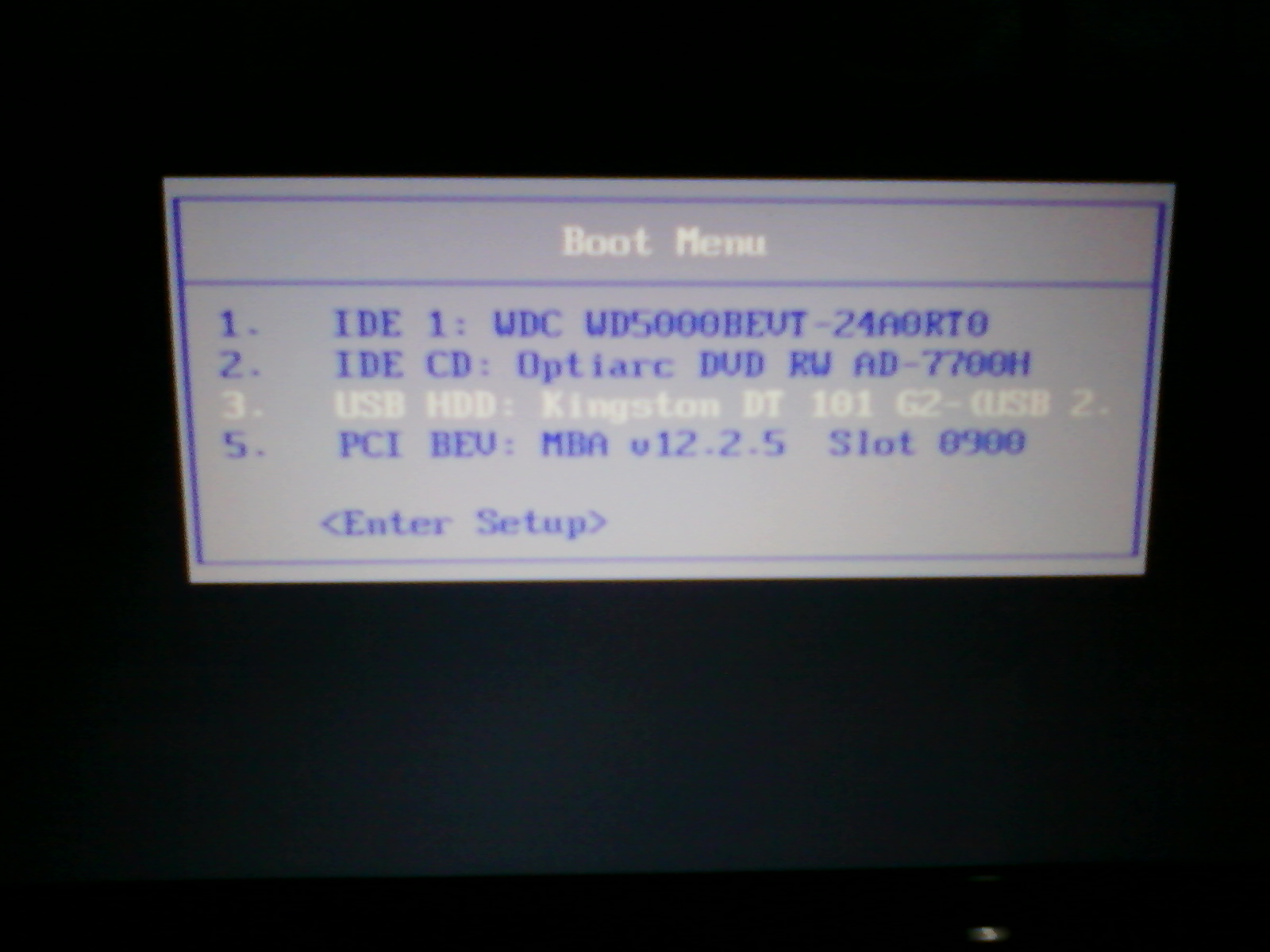
u盘装win7系统教程图1
4、F10保存、回车、自动重启、紧接着就从你的U盘启动进入了PE系统
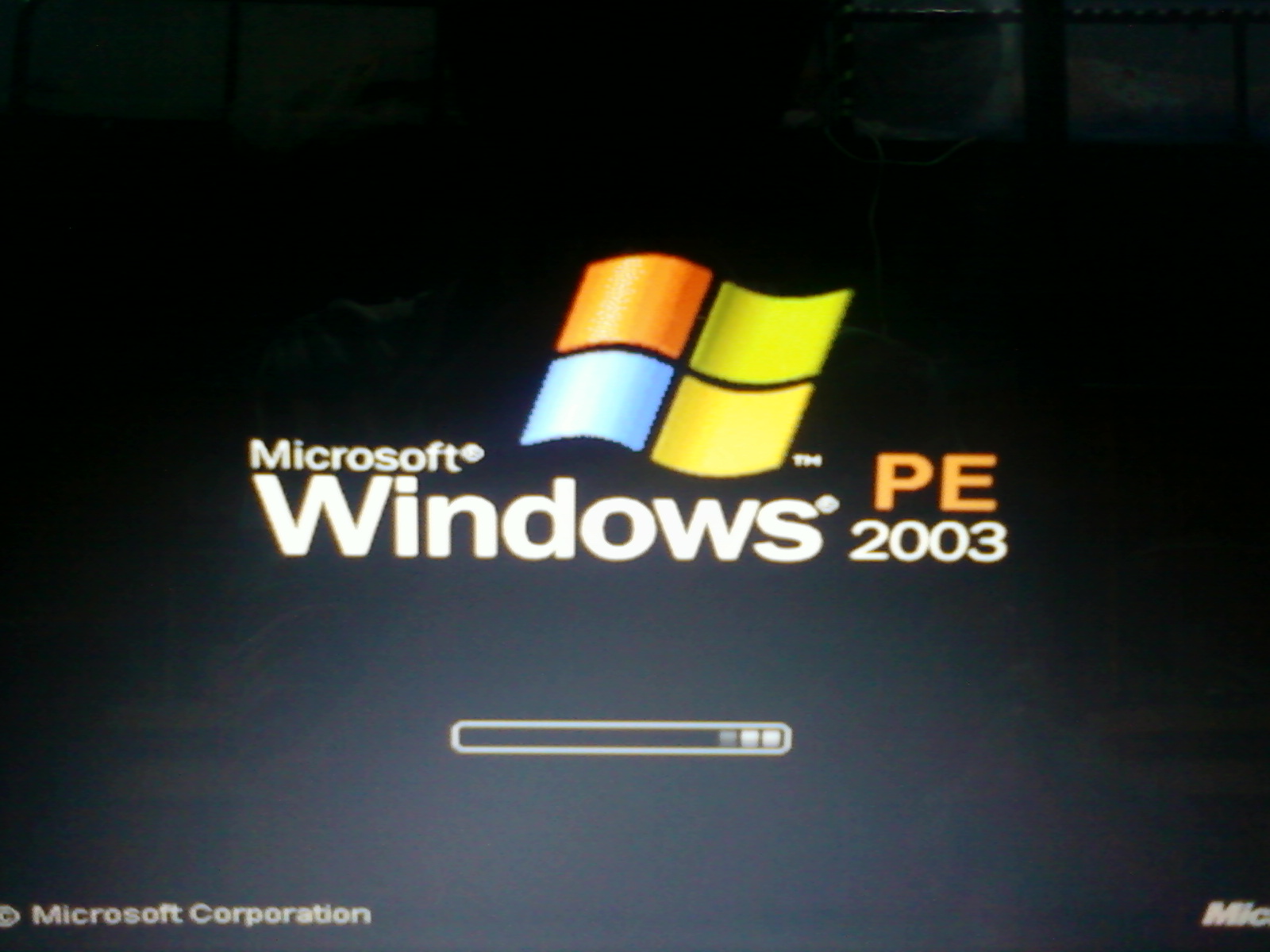
u盘装win7系统图文教程图2
5、进入PE后, 双击VDM虚拟光驱
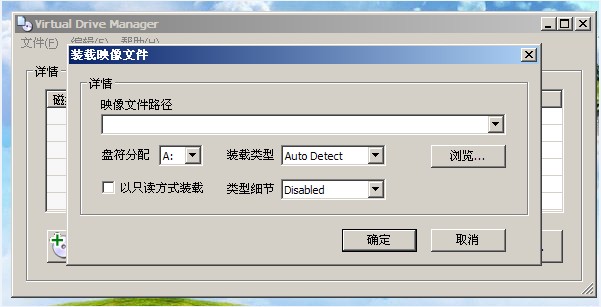
u盘装win7系统图文教程图3
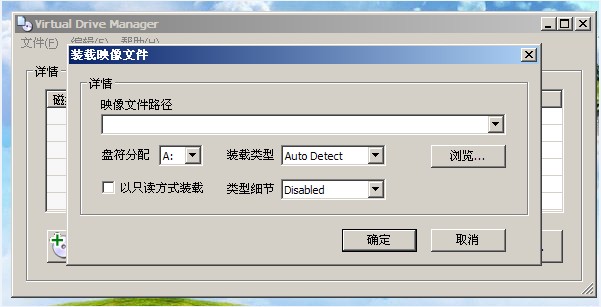
u盘装win7系统图文教程图4
6、装载映像文件:点击装载,找到你的U盘上的ISO文件,路径浏览记住虚拟盘符为A,确定后,最小化放在任务栏边
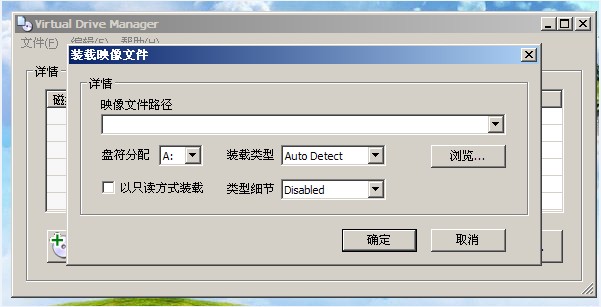
u盘装win7系统图文教程图5
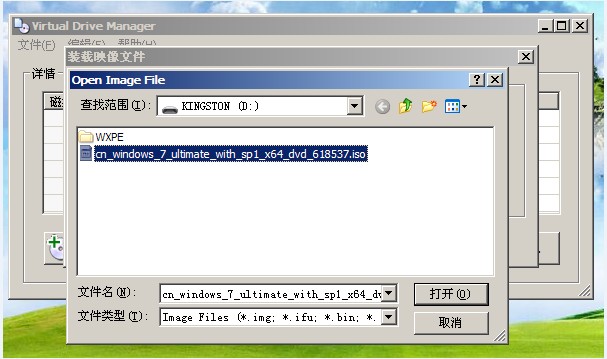
u盘装win7系统图文教程图6
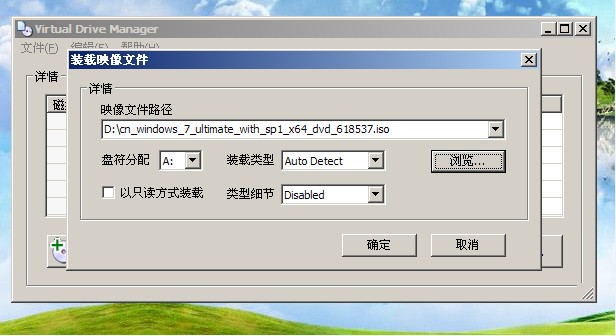
u盘装win7系统图文教程图7
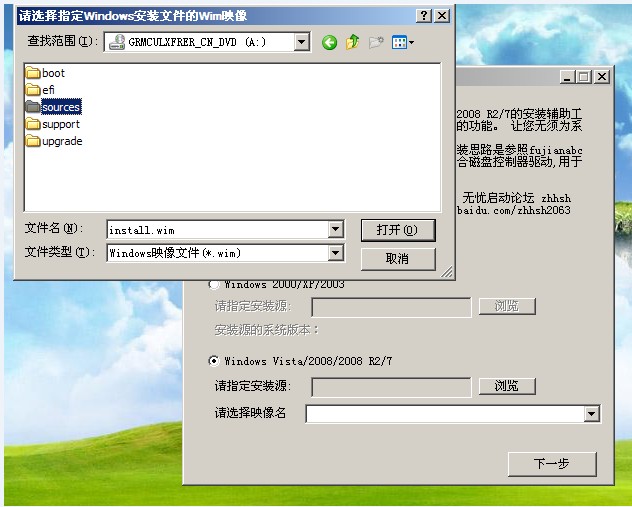
u盘装win7系统图文教程图8
7、我们双击WINDOWS安装器Winsman,选择第二项Windows Vista/2008/2008R2/7
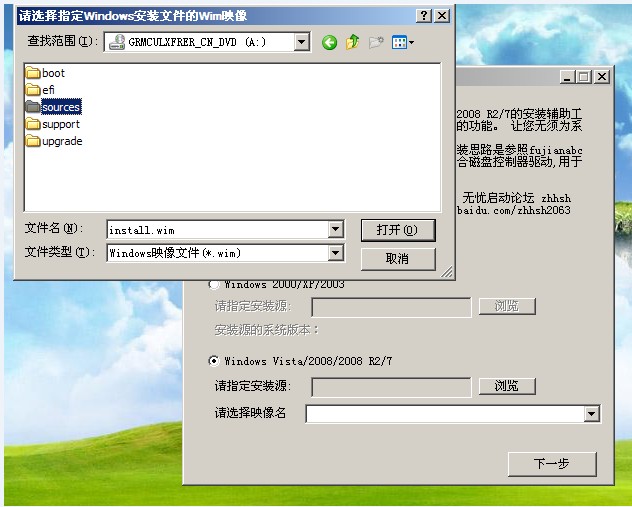
u盘装win7系统图文教程图9
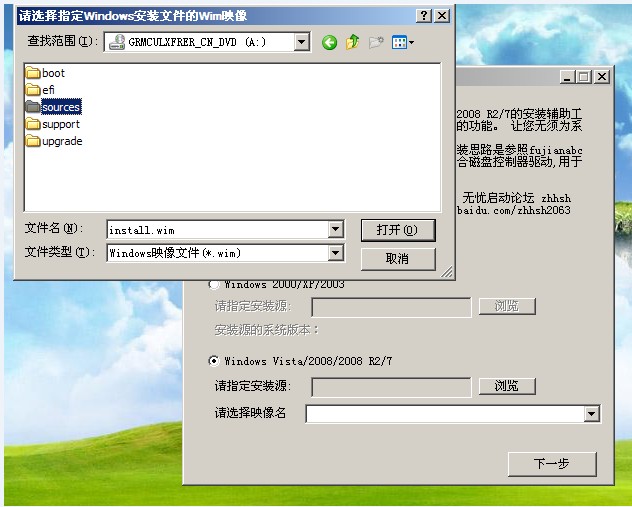
u盘装win7系统图文教程图10
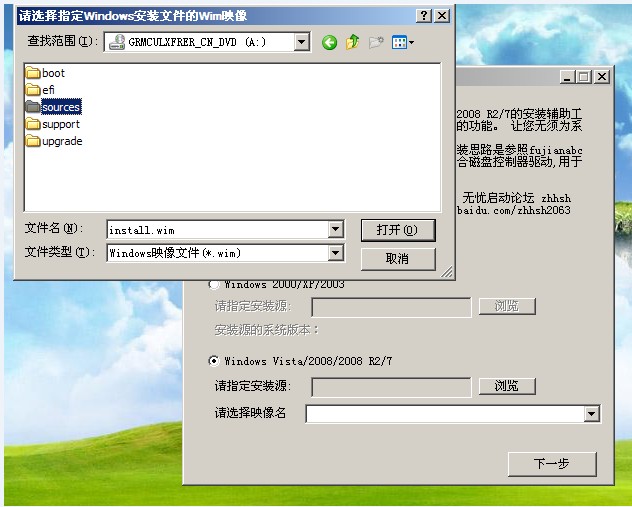
u盘装win7系统图文教程图11
8、点击浏览:记住我们已经将ISO文件装载入了A盘里
找到A盘
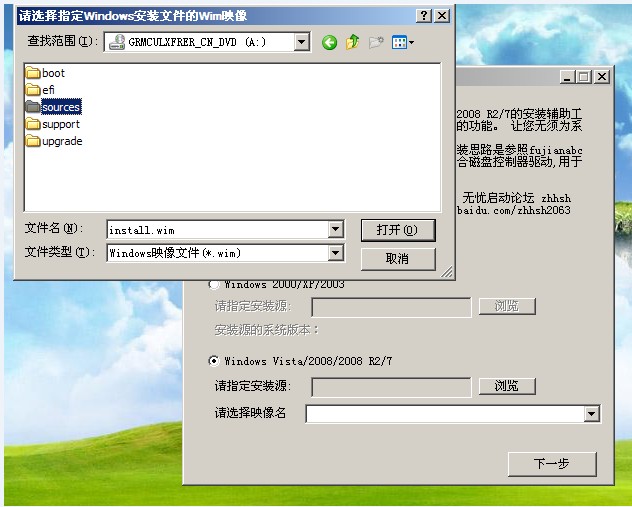
u盘装win7系统图文教程图12
9、打开Sources文件夹
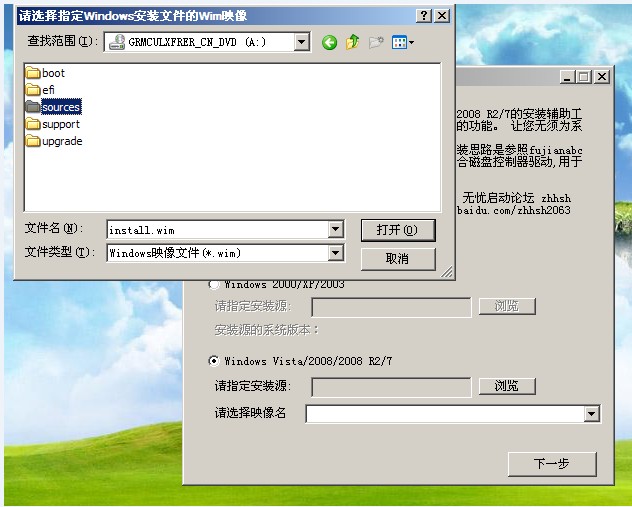
u盘装win7系统图文教程图13
10、选中install.wim点击选择打开项
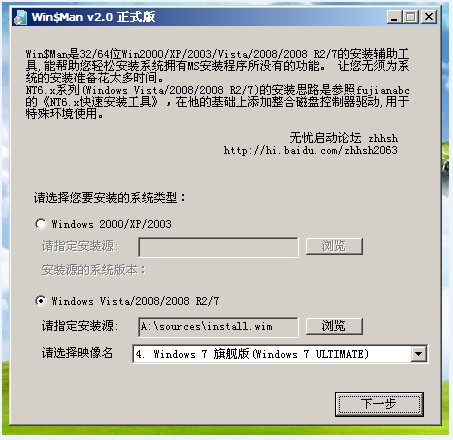
u盘装win7系统图文教程图14
11、选择映像名:选择WINDOWS7旗舰版
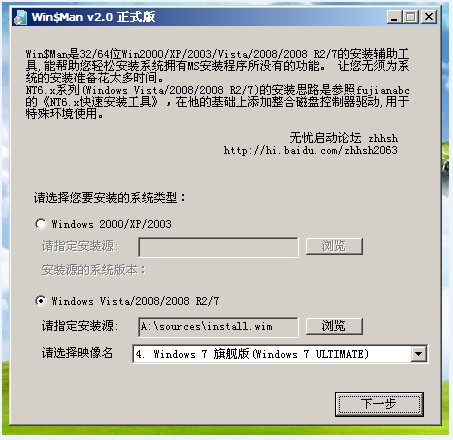
u盘装win7系统图文教程图15
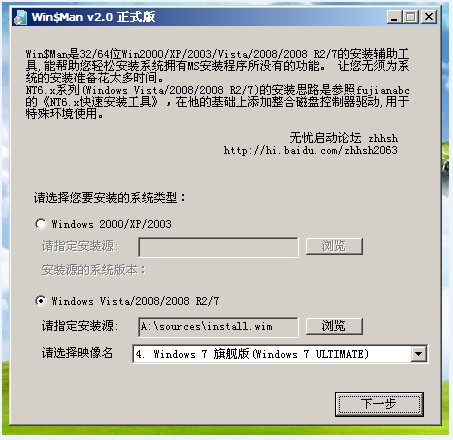
u盘装win7系统图文教程图16
12、我们选中你所装的系统盘盘符,点击下一步
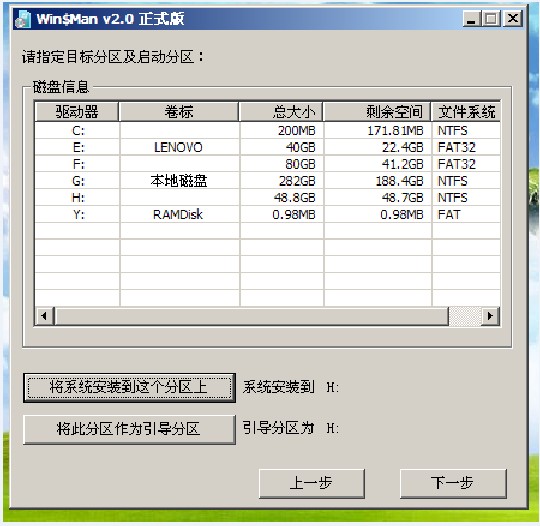
u盘装win7系统图文教程图17
13、点击格式化后,再次点击将系统安装你刚才选中的盘符
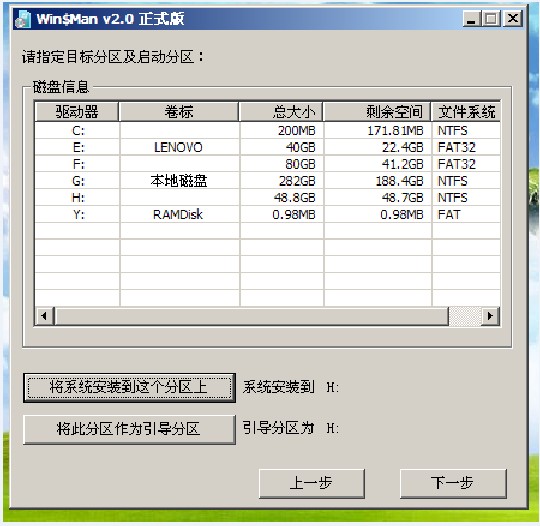
u盘装win7系统图文教程图18
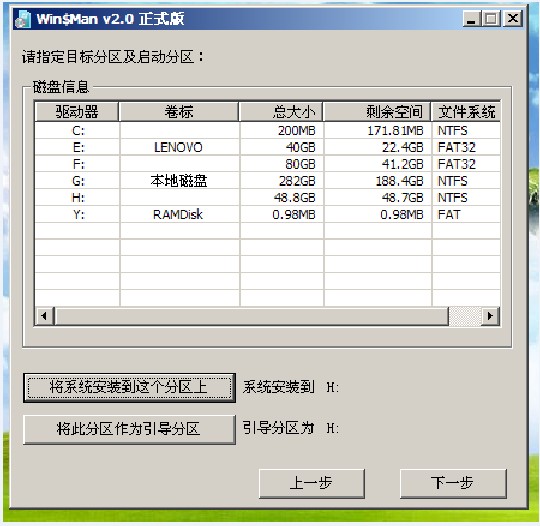
u盘装win7系统图文教程图19
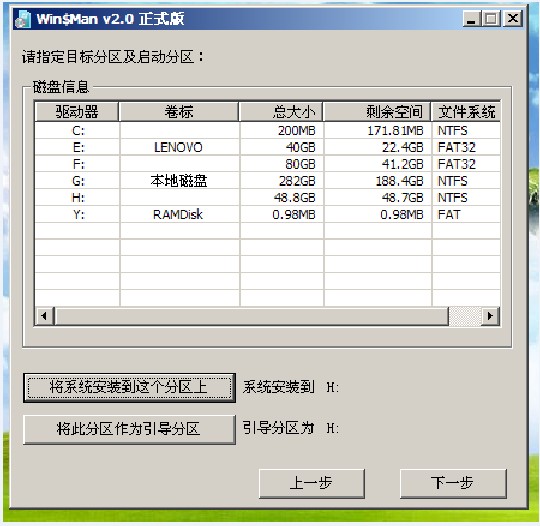
u盘装win7系统图文教程图20
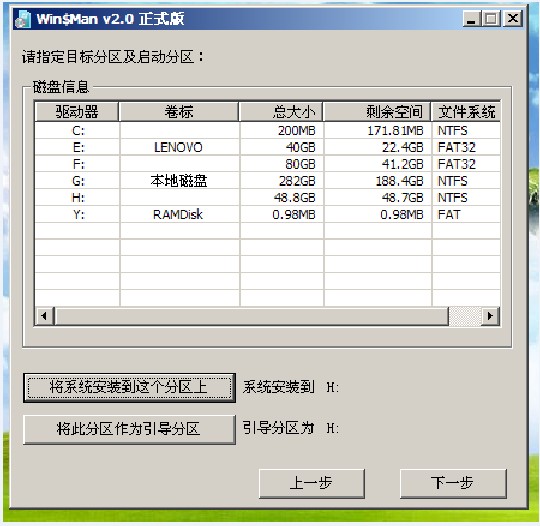
u盘装win7系统图文教程图21
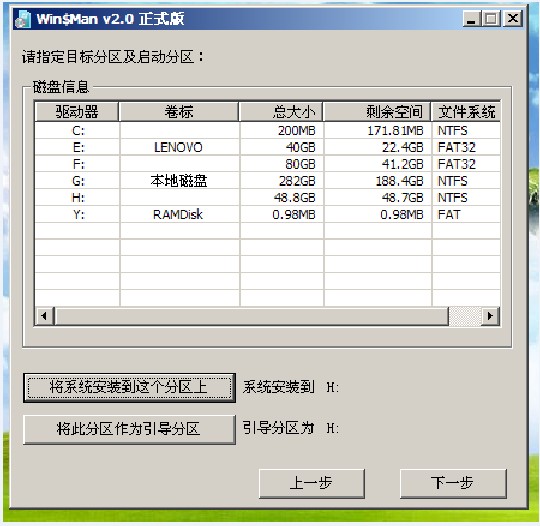
u盘装win7系统图文教程图22
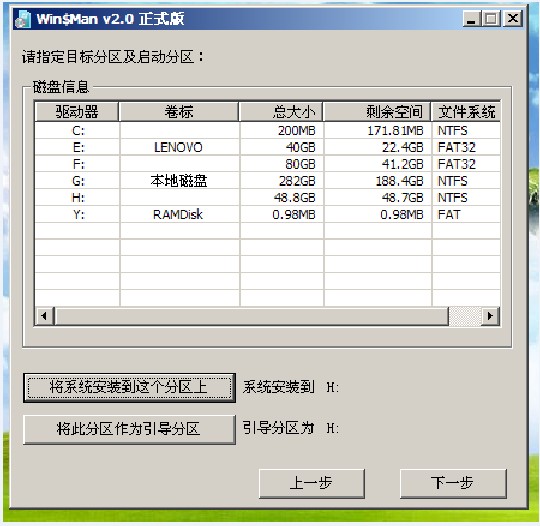
u盘装win7系统图文教程图23
14、确定后就如下面,不用管他,直接点击下一步
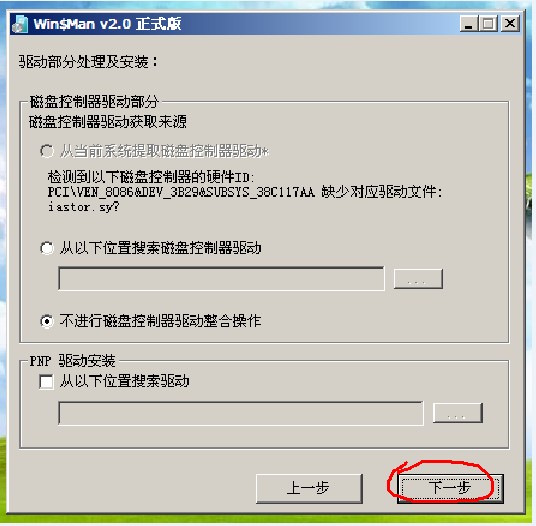
u盘装win7系统图文教程图24
15、点击将系统盘符指定为C,点击下一步
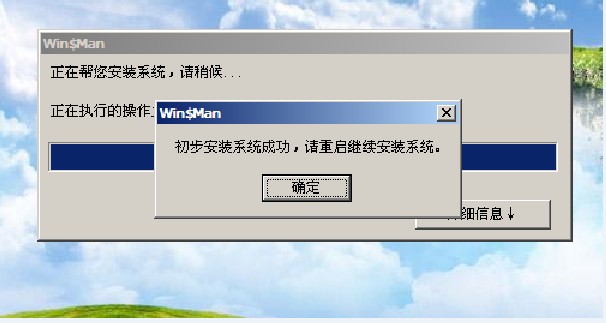
u盘装win7系统图文教程图25
16、继续点击下一步
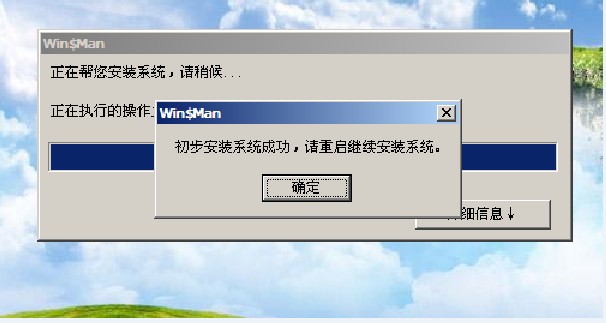
u盘装win7系统图文教程图26
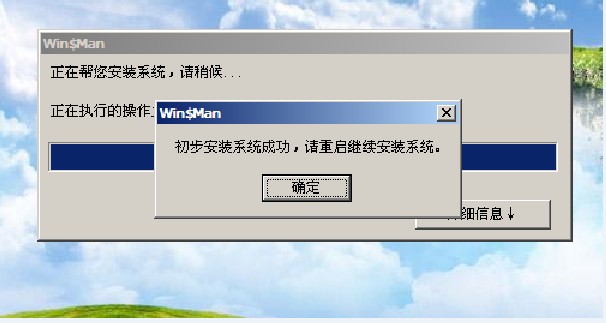
u盘装win7系统图文教程图27
17、后面等待,初步成功,点击确定
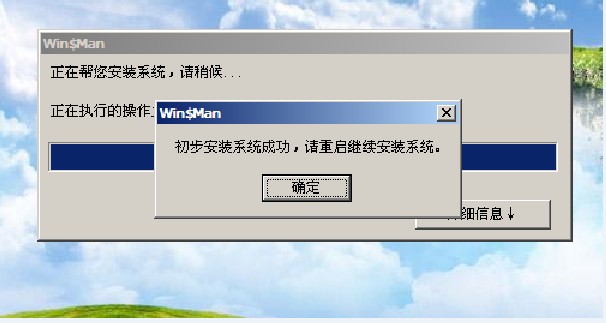
u盘装win7系统图文教程图28
18、立即重启
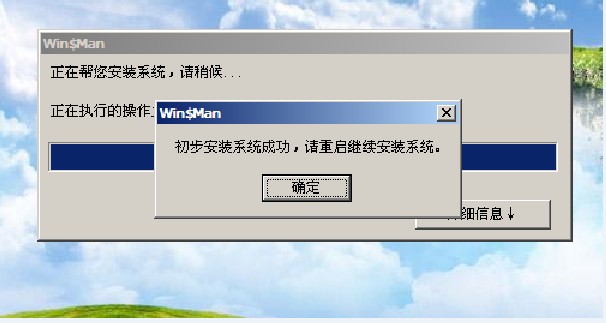
u盘装win7系统图文教程图29
19、最后,点击确定后,自动重启

u盘装win7系统图文教程图30
20、重启完成后,就是傻瓜式操作了,一键搞定,这里就不详细介绍了

u盘装win7系统图文教程图31
综上所述,这就是u盘装win7系统图文教程了,u盘小巧易携带,正因如此,很多人都会选择U盘重装的方法,一般来说当电脑重装之后电脑里面的垃圾和病毒会被彻底清理,从而速度上会有很大的提升。这就是重装的好处。
猜您喜欢
- win8 win7系统的区别在哪里的介绍..2021/12/19
- iphone生产日期查询,详细教您iPhone6..2018/07/31
- 经典电影截图,详细教您怎么截图..2018/05/15
- 解答如何一键修复系统2018/12/28
- windows10对比windows7那个好?2016/12/29
- 小编告诉你们uefi启动是什么意思..2016/11/02
相关推荐
- 为你解答电脑不识别u盘是怎么回事.. 2019-01-04
- 金山系统重装高手操作步骤.. 2017-03-18
- 电脑开不了机怎么办 2020-01-13
- win8平板电脑,详细教您平板电脑怎么安.. 2018-05-04
- 打印机后台程序服务没有运行,详细教您.. 2018-10-05
- 如何重装win732位系统最简单.. 2016-12-18




 粤公网安备 44130202001059号
粤公网安备 44130202001059号