win764位32位双系统安装教程
- 分类:win8 发布时间: 2016年12月26日 12:30:01
win764位32位双系统安装教程是什么呢?win732位和64位系统是现在最好的电脑操作系统,那么很多人都会问小编我,如何w732位和64位安装双系统,那小编现在就教你们win764位32位双系统安装方法。
w732位和64位安装双系统教程:
注意:若从硬盘安装,把下载完的Win7.ISO 用虚拟光驱打开,将里面的文件和目录拷贝至非安装盘(如XP在C盘,要将Win 7安装到D盘,可把安装文件拷贝到E盘)。(u盘装系统教程)
(1) 下载Windows7 简体中文ISO镜像。
(2) 将Win 7系统拷贝入E盘。一般C盘为原来的那个系统,要将另外一个Win7安装在D盘,将Windows7 ISO用虚拟光驱打开,并将其中全部文件拷入非安装盘。
(3) 格式化将要安装的系统盘。先把D盘数据拷贝到E盘,然后将D盘格式化成NTFS格式,不能使FAT32格式。格式化的目的是使新系统速度更快,且硬盘文件格式满足Win 7要求的NTFS格式。
(4) 开始安装新系统。双击setup.exe即可开始Win7系统安装,如图(1)所示:

(5) 获取安装的重要更新。安装程序会提示获取安装的重要更新,联网用户可以选择第一项“联机以获取最新安装更新”,这是系统推荐的。没联网用户可选择第二项“不获取最新安装更新”,如图(2)所示:
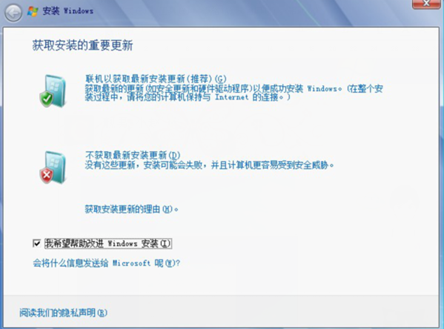
(6) 选择安装类型。有两种安装类型:“升级”和“自定义(高级)”。即从 XP升到Win选择“升级安装”,推荐选择“自定义方式”全新安装Win 7,这样才可组成双系统,系统会自动生成启动菜单,如图(3)所示:
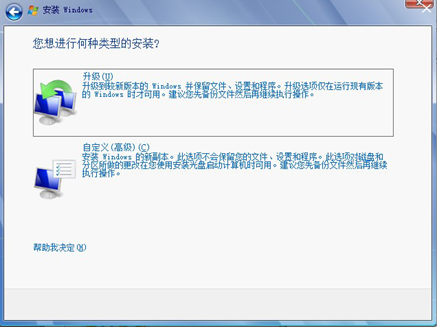
(7) 选择安装位置。因为C盘为原来的那个系统盘,所以选择D盘安装Win 7,点击下一步,如图(4)所示:
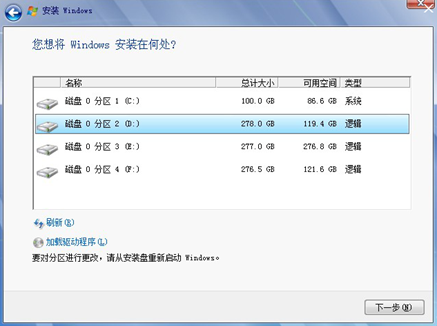
(8) 开始复制Windows文件。安装程序开始复制Windows文件,如图(5)所示:
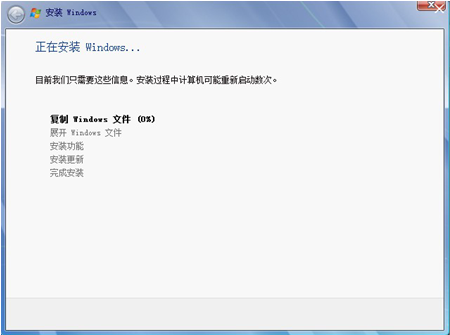
(9) 重启计算机后继续安装。安装程序复制一些文件后,系统自动重启,将进入Win7安装继续复制文件和展开文件,待完成后,系统自动再次重启。
(10) 重启时选择Win 7继续安装。在启动菜单里可选择Win7进行下一步安装,也可以选“回滚”!
(11) 安装程序会更新注册表,并开始设置Windows,要求输入你的用户名和计算机名(如图6)所示:

(12) 激活,随后输入产品密钥,没有密钥可先不输入,选择“当我联机时自动激活”,单机“下一步”按钮,如图(7)所示:
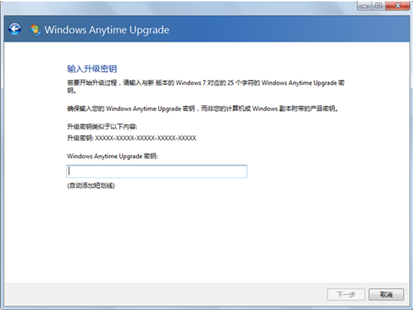
(13) 系统更新设置。选择默认的“使用推荐设置”,如图(8)所示:
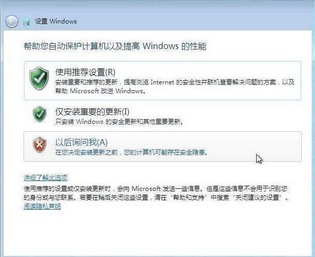
(14) 时区选择。选择默认的设置,继续“下一步”,如图(9)所示:
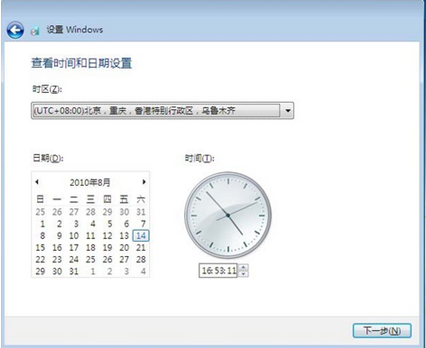
(15) 无线网络设置。可选择无线网络,没有或不用无线网络则可跳过此设置。
(16) 网络选择。家庭用户可选择“家庭网络”,继续“下一步”安装,如图(10)所示:
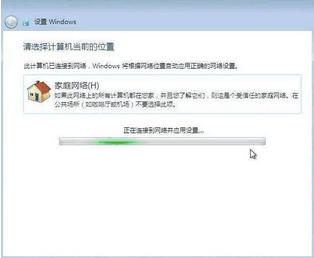
(17) 进入新系统。和XP类似,进入系统需要“欢迎”、“准备桌面”等步骤,如图(11)和图(12)所示:
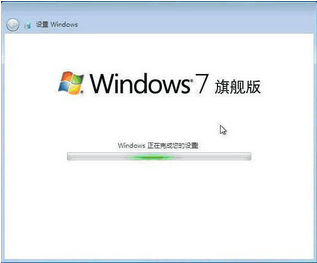

以上就是小编给你们介绍的win764位32位双系统安装教程,w732位和64位安装双系统就是这么简单,如果大家想要学会这个方法,就一定不要犹豫了,赶紧将这篇教程收藏起来,无论是自己用还是分享给小伙伴们都是极好的。
猜您喜欢
- 系统之家win732原版系统旗舰版下载..2016/11/27
- 金山重装高手使用教程2016/12/18
- 网页截图,详细教您怎么对网页进行截图..2018/06/02
- 电脑开机花屏,详细教您怎么解决电脑开..2018/05/28
- 电脑如何截图,详细教您电脑如何截图..2018/08/28
- win7官方纯净安装教程2016/12/15
相关推荐
- 技术编辑教您win8硬盘如何分区.. 2018-11-17
- 神州电脑一键重装系统win8详细步骤.. 2019-11-21
- 笔记本专用联想win764位专业版下载.. 2016-11-29
- 小编教你uefi安装系统 2017-09-22
- 怎么制作u盘系统安装盘呢? 2018-04-20
- 电脑如何安装双硬盘详细教您如何安装.. 2017-11-07




 粤公网安备 44130202001059号
粤公网安备 44130202001059号