安装雨林木风ghost win7系统步骤
- 分类:win8 发布时间: 2016年12月29日 07:30:01
众所周知,雨林木风ghost win7系统具有具有更安全、更稳定、更人性化等特点,雨林木风ghost win7系统一直是大家安装系统的首选,但是如何使用安装雨林木风ghost win7系统步骤呢?网上关于安装雨林木风ghost win7系统步骤很多,但是还是有很多的用户不知道如何操作,下面是小编为大家介绍的安装雨林木风ghost win7系统步骤了,希望大家会喜欢。
一、安装准备
1、重装系统前需备份C盘和桌面重要文件
2、4G左右的U盘,制作u盘启动盘
3、操作系统:雨林木风ghost win7系统镜像
二、雨林木风win7系统U盘安装步骤
1、先根据上述提供的教程u盘启动盘制作工具,打开雨林木风win7镜像,选择win7.gho,点击“解压到”;
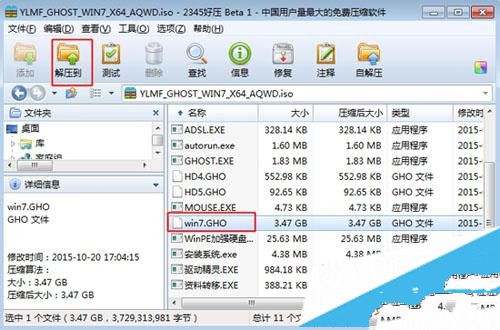
安装雨林木风ghost win7系统步骤图1
2、把win7.gho文件解压到到U教授维护盘的GHO目录中;
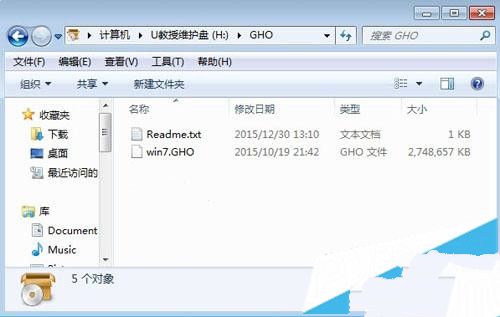
安装雨林木风ghost win7系统步骤图2
3、重启电脑,按下F12/F11快捷键选择USB启动项,按回车进入,不同电脑U盘启动快捷键;
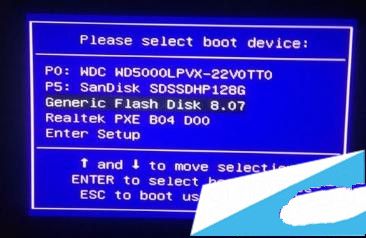
安装雨林木风ghost win7系统步骤图3
4、启动进入U教授主界面,按数字【02】运行U教授Win8PEX86精简版;
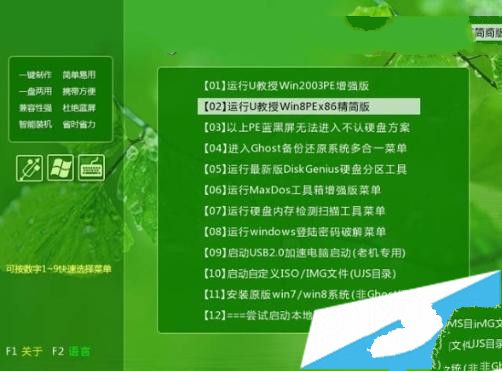
安装雨林木风ghost win7系统步骤图4
5、进入PE系统中,运行【U教授PE一键装机】,保持默认的设置,选择系统安装分区C盘,确定;

安装雨林木风ghost win7系统步骤图5
6、提示将删除C盘数据,点击是开始解压gho文件;
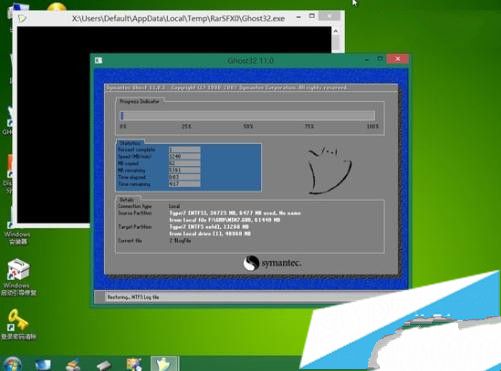
安装雨林木风ghost win7系统步骤图6
7、解压完成自动重启,拔出U盘,系统继续执行安装和配置工作;

安装雨林木风ghost win7系统步骤图7
8、最后启动进入雨林木风win7系统桌面,安装完成。

安装雨林木风ghost win7系统步骤图8
众所周知,以上便是小编为大家介绍的安装雨林木风ghost win7系统步骤了,如此简单的安装雨林木风ghost win7系统步骤,大家还不赶紧学习起来,好了,小编在这里废话不多说了,希望大家可以很快就学会安装系统。
猜您喜欢
- 细说u盘装xp系统步骤2018/11/15
- 小编教你如何更改电脑ip地址..2018/11/19
- 小编教你u盘格式化2017/09/28
- 怎么设置从u盘安装系统教程..2017/09/29
- 图文详解如何整理桌面2018/11/05
- 机械革命电脑如何一键重装系统win8..2019/11/30
相关推荐
- 台式电脑一键重装win8系统教程.. 2021-11-25
- 电脑教程:电脑word打不开怎么办.. 2017-11-14
- 光圈大小的区别,详细教您光圈大小的区.. 2018-08-24
- 教你电脑老是死机怎么办 2018-11-20
- 一键u盘装xp系统,详细教您如何使用U盘.. 2017-12-07
- 笔记本怎么设置wifi热点,详细教您笔记.. 2018-03-30




 粤公网安备 44130202001059号
粤公网安备 44130202001059号