u盘安装系统教程
- 分类:win8 发布时间: 2016年12月30日 00:00:01
小编同事的笔记本就是因为笔记本上面的键盘不能输入文字,不知道如何解决,其实电脑出现这样的问题还是可以使用它也是通过u盘安装系统教程来解决故障。下面是小编特意为大家带来的最简单的u盘安装系统教程,有兴趣的就赶紧跟着小编动起手来吧。
主要步骤:
(一) 软件、硬件准备
(二) 用“装机吧U盘装系统工具”制作U盘启动盘
(三) 把下载好的系统镜像文件拷到U盘里
(四) 进入电脑BIOS设置第一启动项
(五) 用U盘启动快速安装系统
◆准备:
1、 U盘(容量建议512MB以上)
2、 装机吧u盘启动盘制作工具 (点击下载)
3、 ghost 系统镜像文件 (请自行下载)
◆操作步骤:
第一步:首先制作一个u盘启动盘制作教程
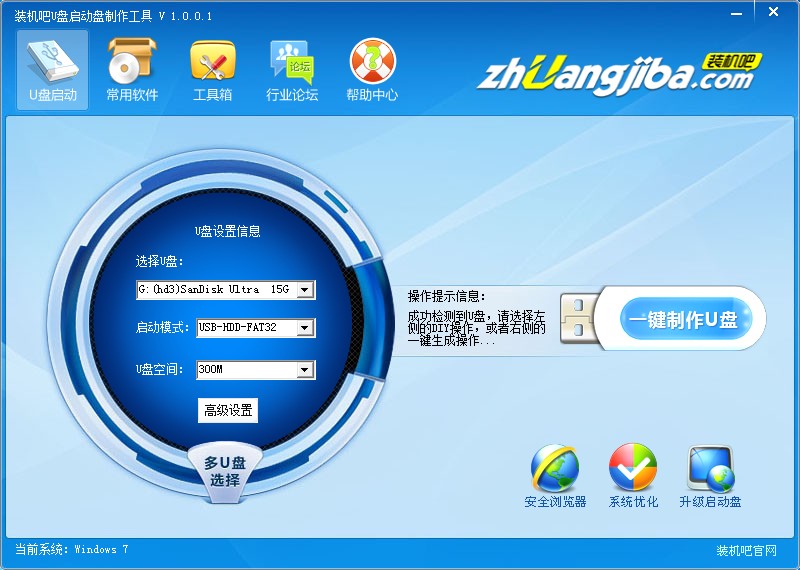
u盘安装系统教程图1
第二步:把电脑的第一启动项设置为USB(即U盘)(详细设置教程:点击查看)
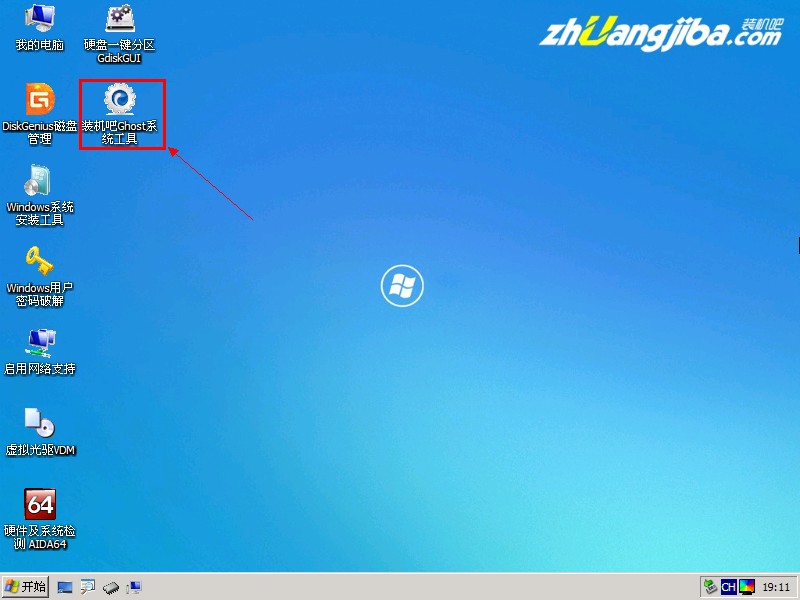
u盘安装系统教程图2
第三步:用U盘启动快速安装系统
运行装机吧U盘PE系统
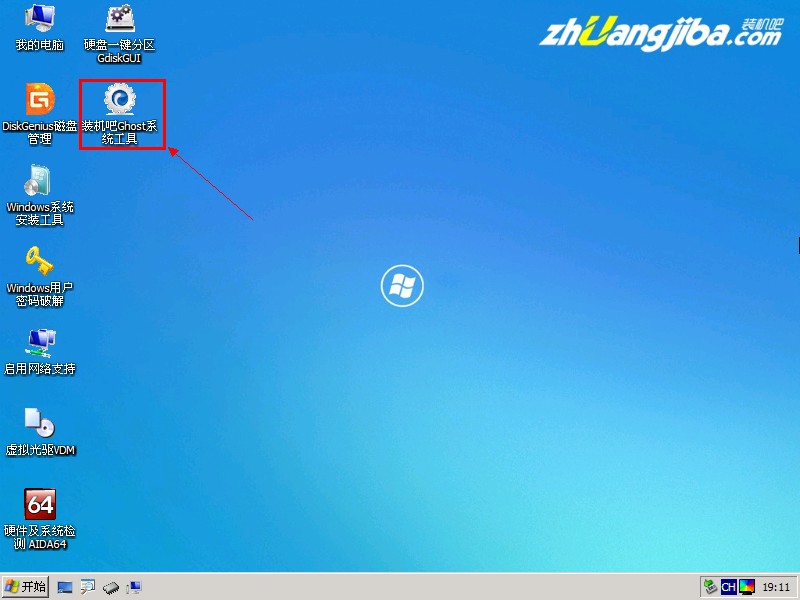
u盘安装系统教程图3
pe系统桌面
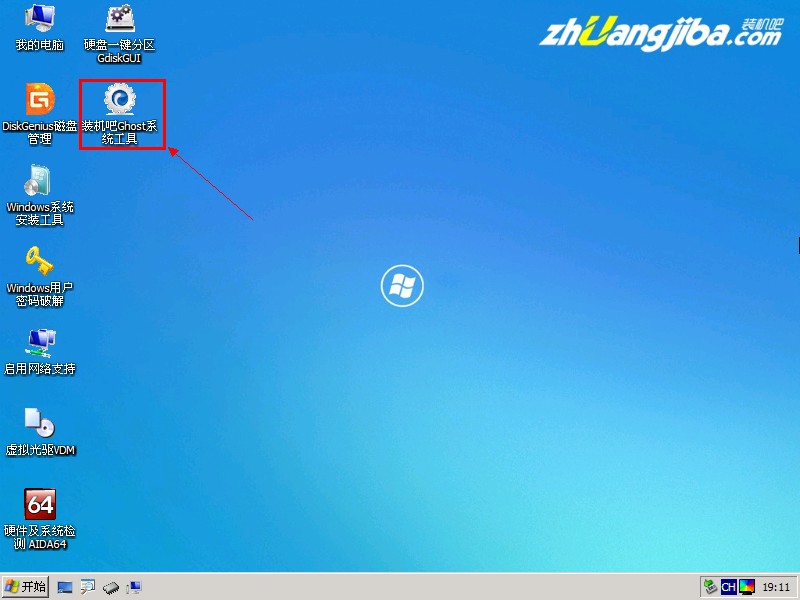
u盘安装系统教程图4
第四步:用Ghost工具还原系统

u盘安装系统教程图5
第五步:等待完成即可。
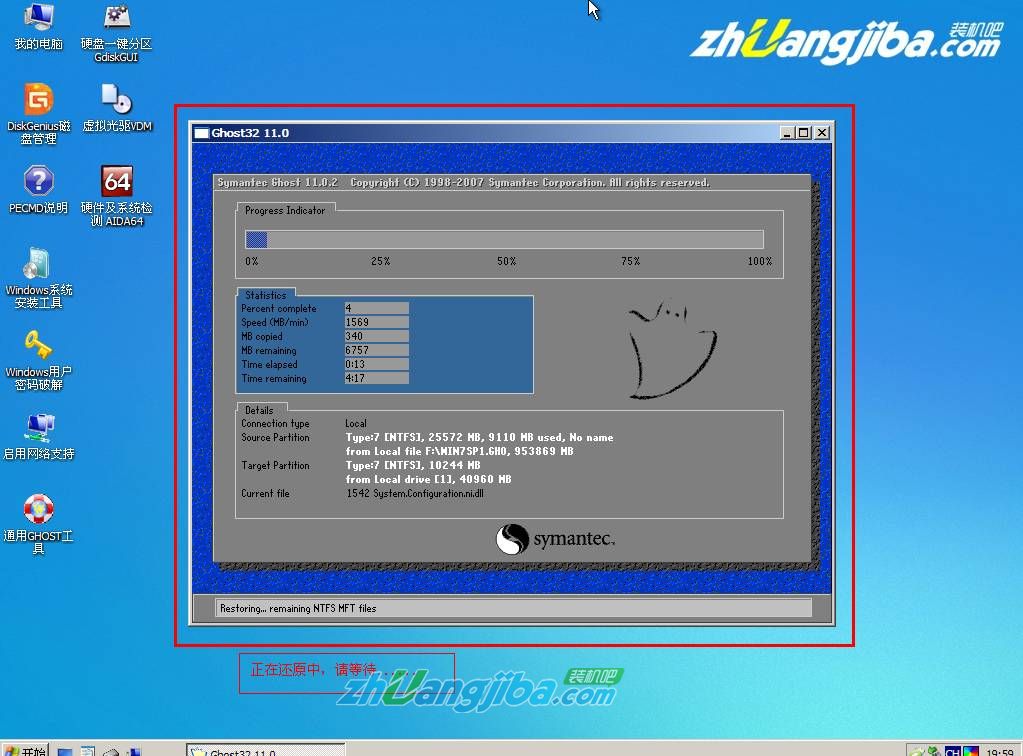
u盘安装系统教程图6
以上便是小编为大家介绍的u盘安装系统教程了,u盘安装系统教程到这里也全部结束了,关于u盘安装系统教程就是那么的简单,如果大家觉得以上的方法很简单可以学习起来哦。
猜您喜欢
- 戴尔,详细教您戴尔笔记本怎么恢复出厂..2018/04/09
- u盘哪个牌子质量好2016/11/02
- 手把手教你笔记本电脑什么牌子好..2018/12/15
- 笔记本变wifi热点,详细教您笔记本怎么..2018/03/21
- 详细教您word打不开怎么办2018/10/24
- 老司机教你电脑装机必备软件有哪些..2018/12/18
相关推荐
- win7纯净版在线重装教程 2016-12-07
- win7在线安装系统教程 2017-01-03
- 制作引导u盘方法 2018-11-23
- 关于电脑C盘清理工具使用方法.. 2019-12-27
- 小白教你怎么删除系统服务.. 2017-09-29
- win8系统安装教程图解的的介绍.. 2022-02-12




 粤公网安备 44130202001059号
粤公网安备 44130202001059号