小白教你怎么删除系统服务
- 分类:win8 发布时间: 2017年09月29日 14:00:00
其实在我们使用电脑的过程中,会有一些我们不要的服务和应用程序比如谷歌。明明电脑上没有任何谷歌的软件,却在程序里出现,占用着内存,那么我们怎样删除系统服务呢?可能有些朋友不太会,接下来,小编就来说说怎么删除系统服务。
网友反映,在安装一些软件时,会自动下载一些其他的软件,将这些软件删除之后,发现在运行的程序里还有这些垃圾程序,我们该怎么才能够彻底删除系统服务呢?电脑小白表示很无奈。接下来,小编就给大家演示怎么删除系统服务的操作。
怎么删除系统服务图解
按快捷键“win+r”,打开运行,搜索框输入cmd,进入命令行.
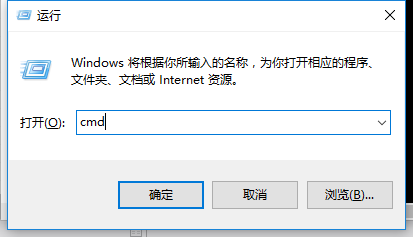
系统服务(图1)
输入“sc delete 服务名”,回车,双引号必须为英文符号。
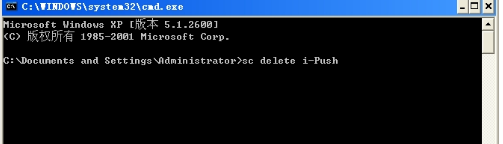
系统服务(图2)
看到提示已经删除成功了
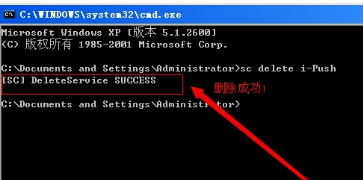
系统服务(图3)
另外需要注意的是,服务名不是这里显示的名称
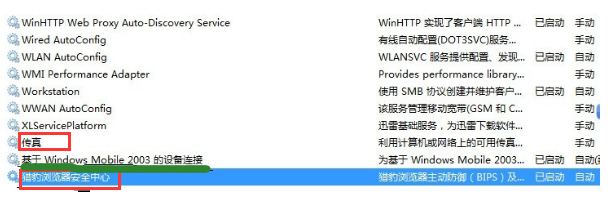
系统服务(图4)
点击右键,点击属性
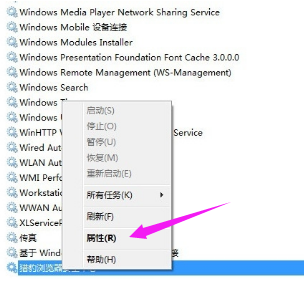
系统服务(图5)
在属性中查看,服务名称。
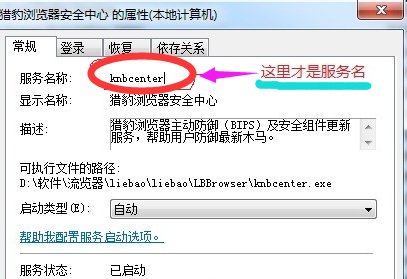
系统服务(图6)
方法二:
1:打开开始菜单,选择运行,然后输入 regedit 回车打开注册表编辑器。
2:然后定位到 HKEY_LOCAL_MACHINE\SYSTEM\CurrentControlSet\Services 项。
3:对应服务列表中的服务名称在Services项下找到对应的项,然后删除即可。
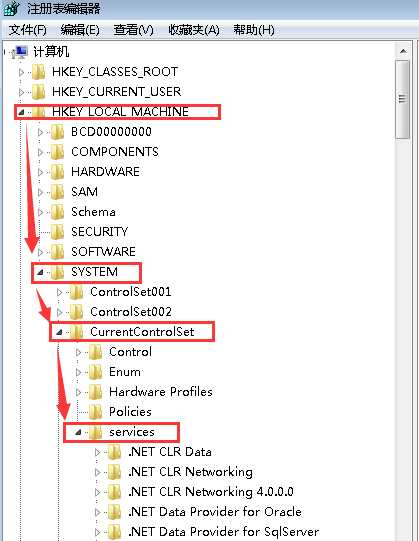
系统服务(图7)
以上就是怎么删除系统服务的操作步骤。
猜您喜欢
- 上网速度太慢了?教你恢复上网速度...2018/11/01
- 电脑休眠唤醒后无法使用USB键盘如何解..2017/12/06
- 360u盘修复工具,详细教您360u盘修复工..2018/06/06
- win8电脑显示器亮度无法调节怎么办..2021/04/10
- 360系统重装下载介绍2017/03/07
- 笔者教你一体机电脑好不好..2019/01/12
相关推荐
- 极速一键重装系统教程 2016-11-06
- word2003产品密钥,详细教您电脑如何激.. 2017-12-28
- win764位旗舰版重装系统详细图解教程.. 2016-11-26
- win732系统安装教程 2017-04-01
- 系统王国一键重装系统教程.. 2016-10-18
- 联想ideapad 710S如何重装win8系统.. 2022-06-28




 粤公网安备 44130202001059号
粤公网安备 44130202001059号