电脑休眠唤醒后无法使用USB键盘如何解决,详细教您解决电脑休眠唤醒后无法使用USB键盘
- 分类:win8 发布时间: 2017年12月06日 14:00:06
很多的电脑用户都会让自己的电脑进入休眠模式的情况,因为,这样在下次打开时,就会直接恢复到上一次的工作状态使得不花费时间,但是这样也会带来一些问题,其中无法使用USB键盘就是问题之一了,下面,小编就来跟大家解说解决网卡驱动程序不正常的方法。
有时,我们因为情况的需要,就选择进入电脑休眠模式,但是,唤醒电脑后,会发现发现键盘会处于失灵状态,导致无法使用USB键盘,是什么原因呢?遇到这样的问题,有没有什么解决方法呢?为此,小编就给大家带来了解决电脑休眠唤醒后无法使用USB键盘的操作教程。
电脑休眠唤醒后无法使用USB键盘如何解决
先进入控制面板,把查看方式设置为“大图标”,找到“电源选项”。
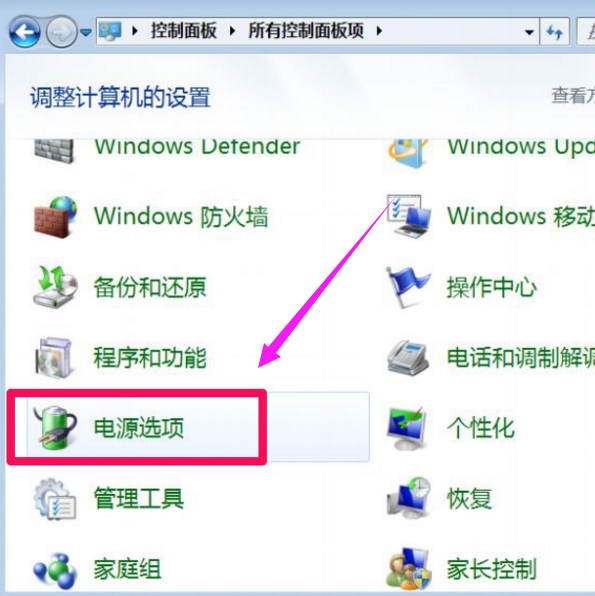
无法使用电脑图解-1
进入电源选项窗口后,在左侧选项中,选择“更改计算机睡眠时间”。
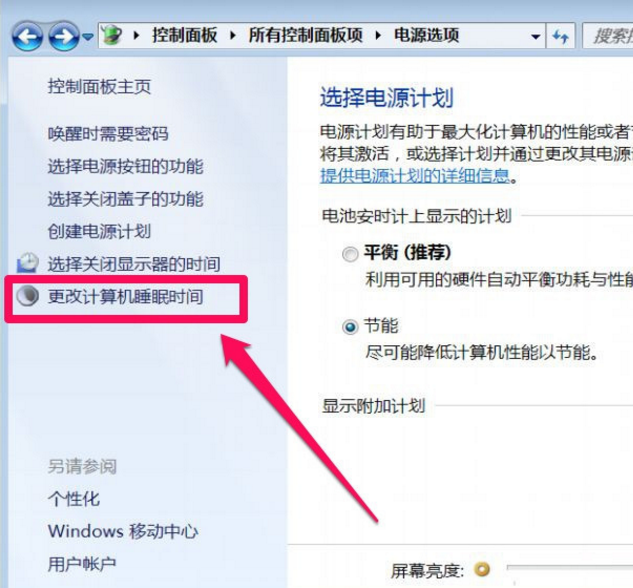
无法使用电脑图解-2
左下角有个“更改高级电源设置”,打开此项。
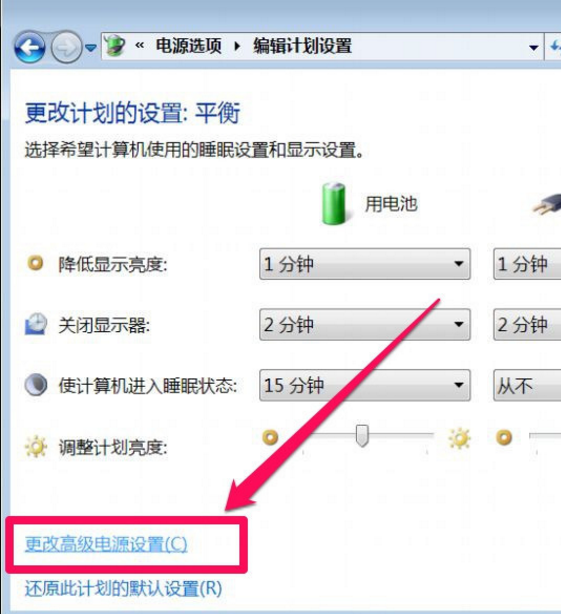
电脑电脑图解-3
在高级电源设置窗口,有一个列表,从中选择“USB设置”
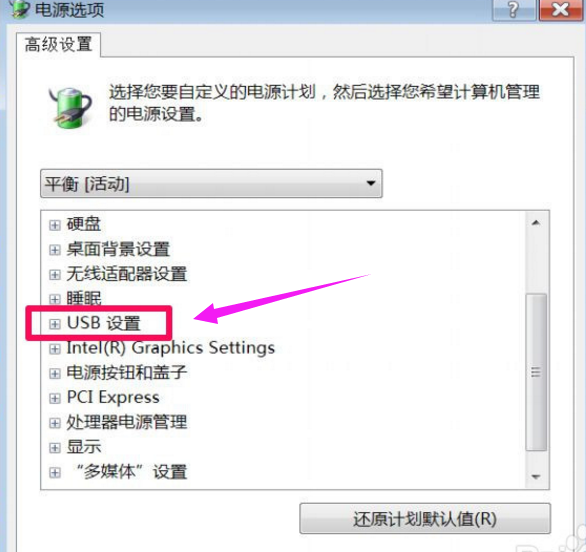
休眠唤醒电脑图解-4
打开USB设置的子项,有一个“USB选择性暂停设置”
此两项会默认为“已启用”。
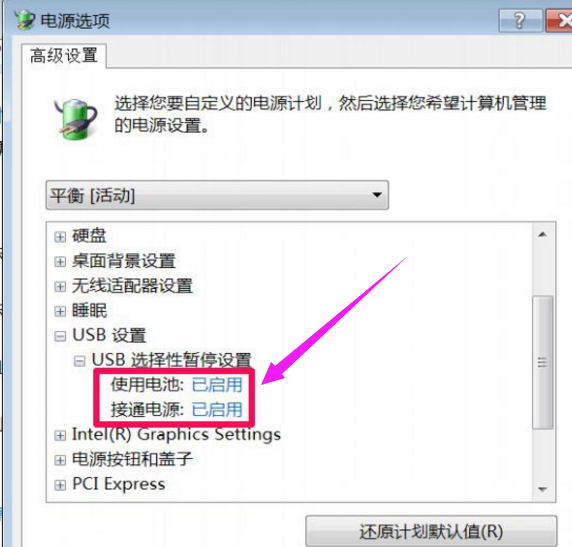
电脑电脑图解-5
如果想既节能, 又能在休眠后键盘鼠标不失灵,就要将其设置为“已禁用”,在休眠时,使用的是哪项,就对哪项进行设置,或者都设置为“已禁用”。
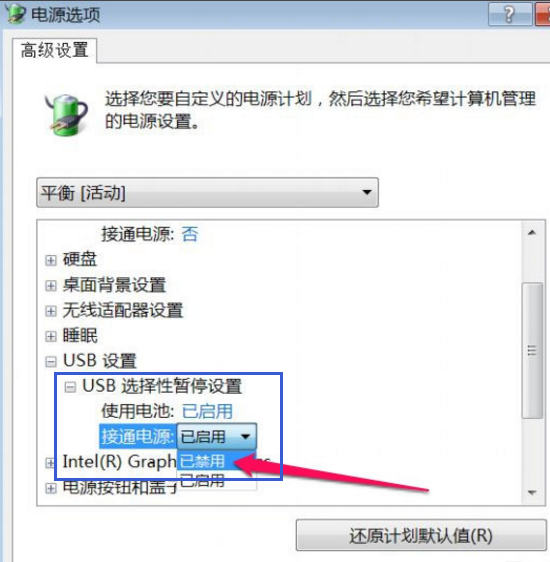
无法使用电脑图解-6
设置完成后,必须按“应用”保存设置,再按确定。
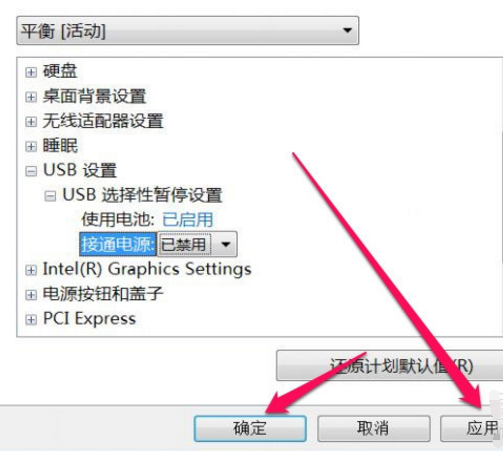
休眠唤醒电脑图解-7
另一个简单方法:
在电源选项窗口,直接把“节能”修改为“平衡”即可,就不会暂停USB键盘鼠标的供电。
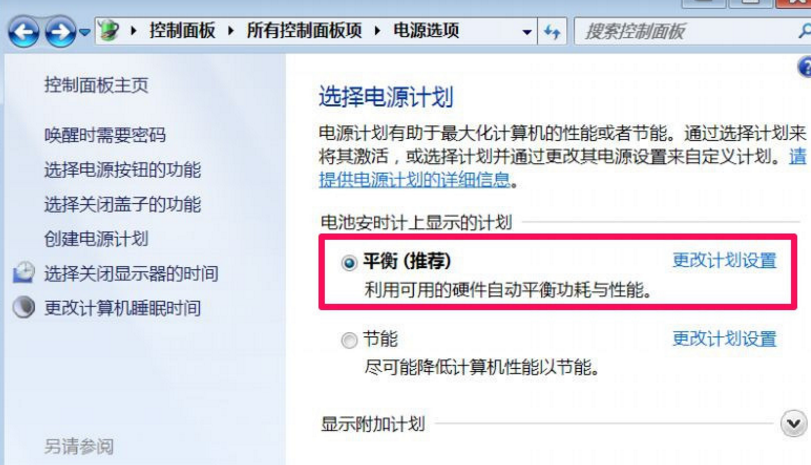
电脑电脑图解-8
以上就是解决电脑休眠唤醒后无法使用USB键盘的操作方法。
猜您喜欢
- 笔记本键盘进水,详细教您笔记本键盘进..2018/07/09
- 雨林木风win7 64位安装教程2016/11/10
- 1020打印机驱动,详细教您1020打印机驱..2018/08/30
- 独品U盘PE系统如何安装,详细教您独品U..2017/12/13
- u盘读不出来怎么办,详细教您u盘读不出..2018/10/11
- 魔方还原公式,详细教您怎么玩转魔方..2018/03/22
相关推荐
- ghost备份系统,详细教您怎么用ghost来.. 2018-06-02
- u盘数据恢复详细图文教程 2016-11-02
- 电脑设置双显示器分屏显示.. 2019-12-28
- 电脑黑屏的原因,详细教您电脑黑屏的原.. 2018-05-22
- 怎么进入bios,详细教您华硕怎么进入bi.. 2018-04-23
- 怎样用u盘安装xp系统呢? 2017-01-03




 粤公网安备 44130202001059号
粤公网安备 44130202001059号