ghost备份系统,详细教您怎么用ghost来备份系统
- 分类:win8 发布时间: 2018年06月02日 15:36:03
其实我们都应该有备份系统的好习惯,因为如果我们提前备份好了系统,那当电脑受到病毒的侵入的时候,就能够快速的恢复到原来的样子。说到备份系统,我们一般都是用ghost来进行备份的。所以接下来我就告诉你们要怎么用ghost来备份系统。
最近小编我在网上看到有好多的粉丝小伙伴留言询问小编我关于ghost备份系统的方法,接下来小编我就来好好教教大家吧。
ghost这个备份系统专用的软件是我们在还用电脑是比较容易出现的,因为我们的电脑总是容易出现各种问题。所以我们需要学会怎么用ghost备份系统。所以今天那小编就来教你们怎么用ghost来备份系统。
首先,重新启动然后放入系统盘,从光盘启动进入光盘菜单,再如下图所示,点击“1”
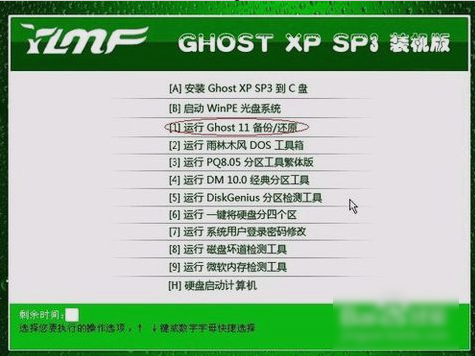
ghost电脑图解-1
进入之后点“ok”
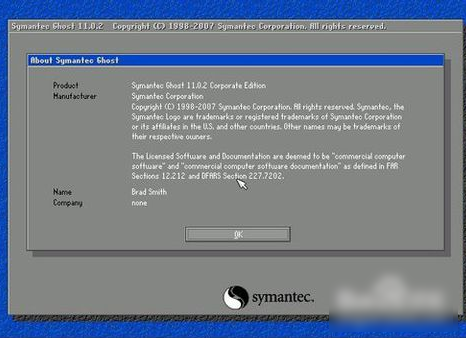
ghost备份系统电脑图解-2
然后点击菜单到 Local(本机),再点Partition(分区),再点ToImage(备份系统)
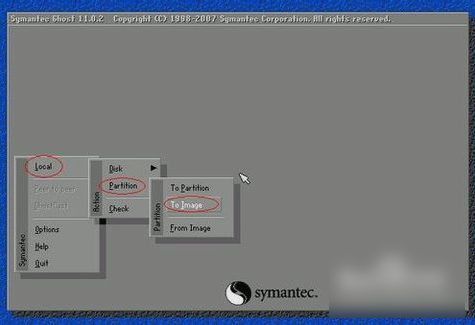
备份系统电脑图解-3
选了之后,就会出现硬盘的信息,点击硬盘显现的是第一个硬盘的信息,再点OK就好了。
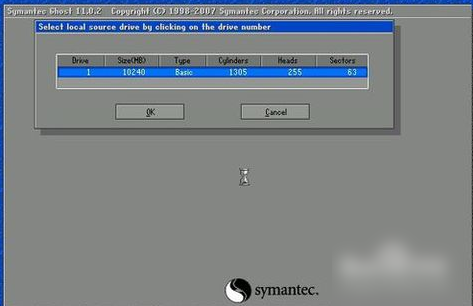
ghost电脑图解-4
点了OK之后,进入到下一个操作界面,在这里选择要备份的分区,我们要备份C盘,也就是系统盘,点击1,再点OK即可。
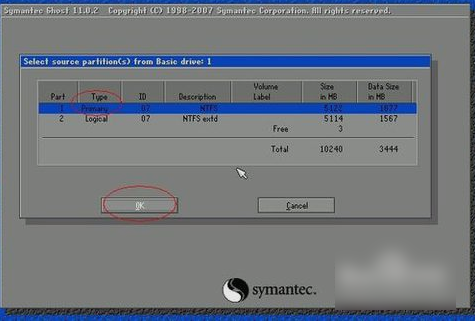
备份系统电脑图解-5
然后在下一个界面,选择要存放备份文件的位置和文件名称,如下图所示,填好文件名后,点击“Save”保存即可
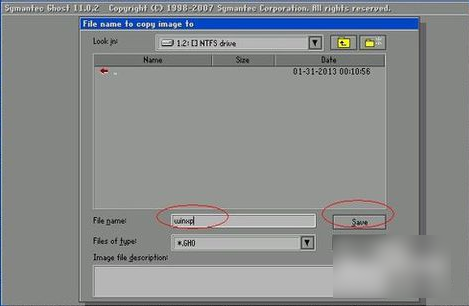
ghost备份系统电脑图解-6
然后在如下图所示中,点击“fast”
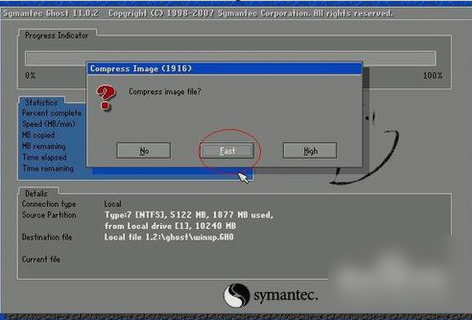
备份系统电脑图解-7
然后再点“YES”
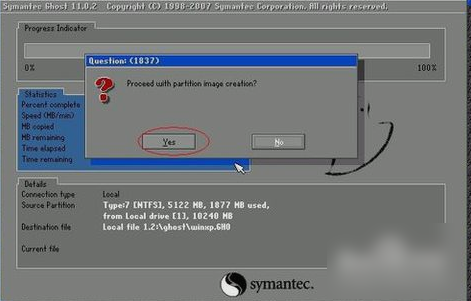
ghost备份电脑图解-8
然后就等待一段时间
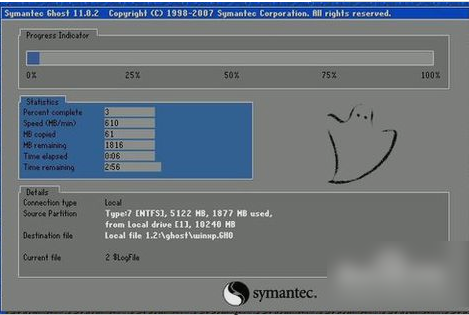
ghost备份电脑图解-9
出现下图的界面就点击“Continue”回到GHOST软件初始介面
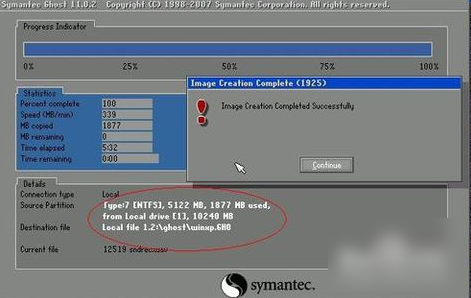
ghost备份系统电脑图解-10
然后再点击“Quite”
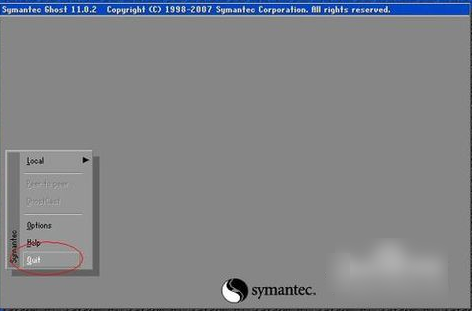
ghost电脑图解-11
然后再点“YES”,就开始重启系统啦~~
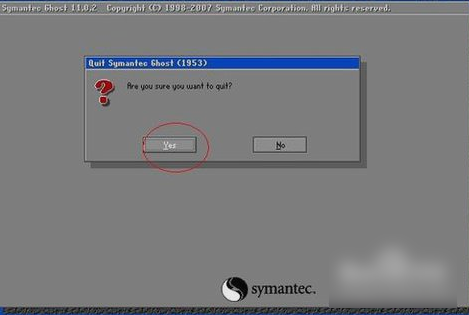
备份系统电脑图解-12
那么以上就是ghost来备份系统的步骤啦~~小伙伴们赶快来试试吧~
猜您喜欢
- linux系统安装,详细教您怎样安装Linux..2018/08/22
- 安装版win7系统步骤详解2016/12/07
- 教你win8系统如何升级win10系统..2021/10/28
- 怎样用u盘做系统启动盘呢?2017/08/04
- cad哪个版本最好用,详细教您CAD哪个版..2018/07/16
- 无法激活系统错误提示:0xC004F034,详细..2018/01/02
相关推荐
- 苹果连接电脑没反应,详细教您苹果连接.. 2018-07-16
- 讲解wps和office有哪些区别 2019-03-15
- 小白教你电脑没声音了怎么办.. 2017-10-01
- 雨林木风安装win7系统教程 2016-11-11
- 详细教您手机如何远程控制电脑.. 2019-05-10
- 笔记本屏幕亮度调节,详细教您笔记本怎.. 2018-03-19




 粤公网安备 44130202001059号
粤公网安备 44130202001059号