怎样用u盘装系统最简单呢?
- 分类:win8 发布时间: 2017年01月01日 10:00:03
怎样用u盘装系统最简单呢?当系统出现系统文件丢失的现象,一般出现这种文件丢失会导致电脑蓝屏、黑屏进入不了系统的现象,这时大家就要重装系统了,但是怎样用u盘装系统呢?相信很多的用户对用u盘装系统是比较有难度的,接下来,小编就为大家介绍怎样用u盘装系统最简单的方法吧。
准备工作:
1、制作系统之家u盘启动盘。
2、前往相关网站下载win7系统镜像文件,存入制作好的系统之家u盘启动盘。
优盘装系统步骤:
1、将系统之家u盘启动盘连接至电脑,重启等待出现开机画面按下启动快捷键进入到启动项选择窗口,选取【01】,按回车键执行操作,如图所示:
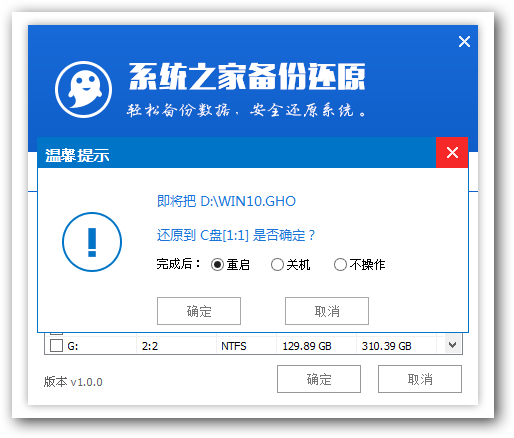
怎样用u盘装系统最简单图1
2、在弹出的系统之家pe装机工具中选择win10系统镜像安装在c盘中,然后点击确定,如下图所示:
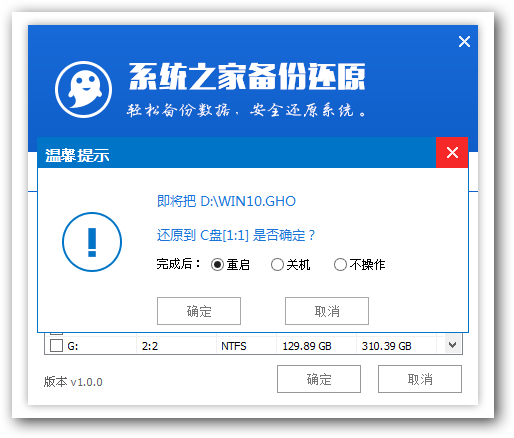
怎样用u盘装系统最简单图2
3、在弹出询问提示窗口中,直接点击确定按钮即可,如下图所示:
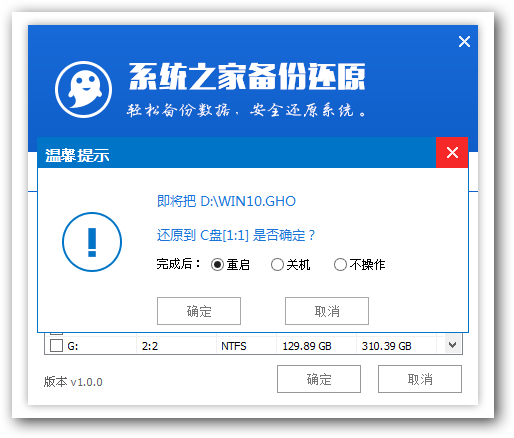
怎样用u盘装系统最简单图3
4、系统还原成功后会重启计算机,再进行运行程序安装,如下图所示:
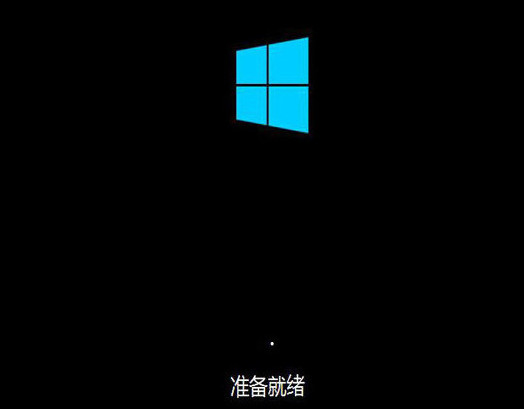
怎样用u盘装系统最简单图4
5、等待磁盘格式化完成进行win10系统后续安装,将会进入到帐户设置窗口,如图所示:
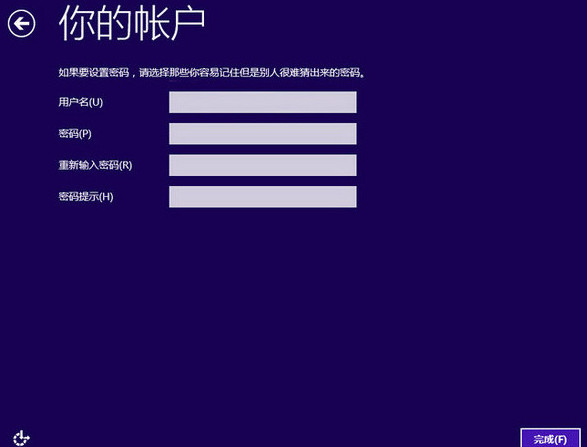
怎样用u盘装系统最简单图5
综上所述,以上就是小编为大家介绍的是怎样用u盘装系统最简单的方法了,怎样用u盘装系统最简单到这里也全部结束了,好了,不知道大家对怎样使用u盘装win7系统有没有一定的了解呢?好了,废话不多说了,如果大家喜欢小编的这篇文章就赶紧学习起来吧。
猜您喜欢
- 苹果怎么截图,详细教您苹果电脑怎么快..2018/05/18
- 电脑突然断电,详细教您电脑突然断电后..2018/08/22
- 展示cf烟雾头怎么调2019/05/13
- 为你解答网线水晶头怎么制作..2018/11/05
- 网卡驱动怎么安装,详细教您电脑网卡驱..2017/12/16
- 无线鼠标怎么连接2016/10/31
相关推荐
- c盘快满了哪些文件可以删除.. 2020-01-11
- 小鱼重装系统软件怎么重装win8.. 2022-07-20
- 细说电脑硬盘怎么分区 2018-11-29
- 怎样选择u盘启动盘呢? 2017-07-24
- 电脑教程:耳麦没声音怎么办?耳麦没声.. 2017-10-28
- 集成显卡和独立显卡的区别,详细教您集.. 2018-10-11




 粤公网安备 44130202001059号
粤公网安备 44130202001059号