U盘做系统win10图解教程
- 分类:win8 发布时间: 2017年01月01日 12:30:01
U盘做系统win10是我们常用的系统重装手段,对于一些刚接触电脑的朋友们来说,U盘做系统win10则是一个比较“高深”的知识了。那么如何用U盘做系统win10呢?其实非常简单,接下来就让小编来教大家如何用uU盘做系统win10图解教程吧。
我们选择比较方便的办法,那就是用软媒魔方的软媒优盘启动制作工具(点击下载)工具。下载并打开之后,点击“制作启动盘”,首先选择目标U盘(一定要看仔细,别选错!),然后点击“浏览”选择下载好的Win10技术预览版镜像,点击“开始制作”即可。
注:如果提示要破坏U盘数据,请确认U盘没选错,点确定即可。
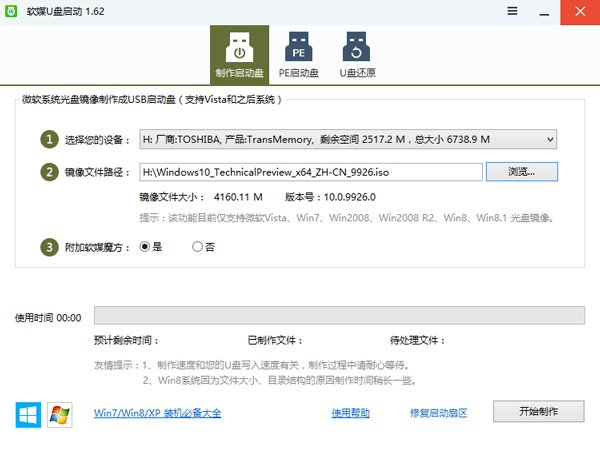
U盘做系统win10图1
制作好启动盘后,重启电脑。选择从USB启动即可进入安装环境。一般品牌机都有选择启动介质的快捷键,这些快捷键通常为F12等等,开机出现品牌机logo后按快捷键,然后在出现的列表中选择USB或者Removable类似的选项即可从USB启动,如下图所示
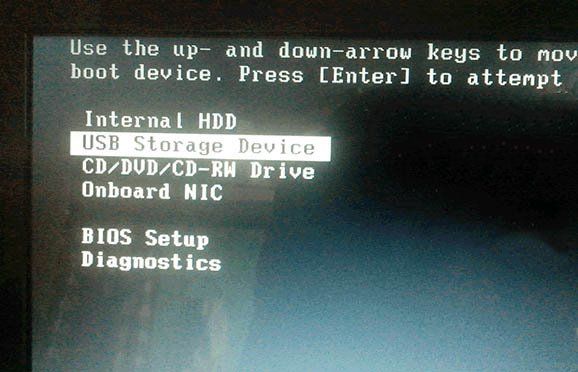
U盘做系统win10图2
如果找不到快捷键,可以在显示屏出现品牌标识的时候按DEL,F2,ESC等按键进入BIOS设置界面,在BIOS设置中找到Boot相关设置选项,将USB或者Removable选项设置为第一启动选项,最后按F10保存并退出即可。具体操作见下图。注意,不通电脑操作方法有差异,你可以在网上搜一搜对应型号的操作方法。
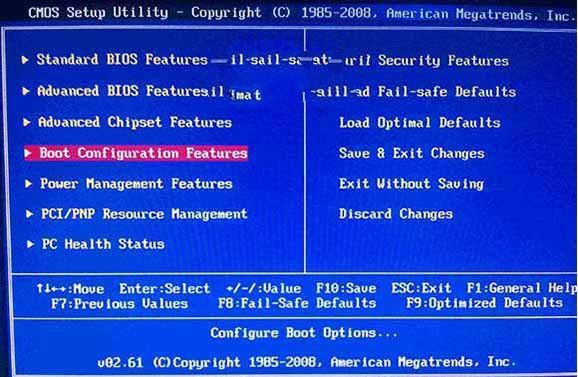
U盘做系统win10图3
▲ 选择启动设置(Boot configuration)选项。
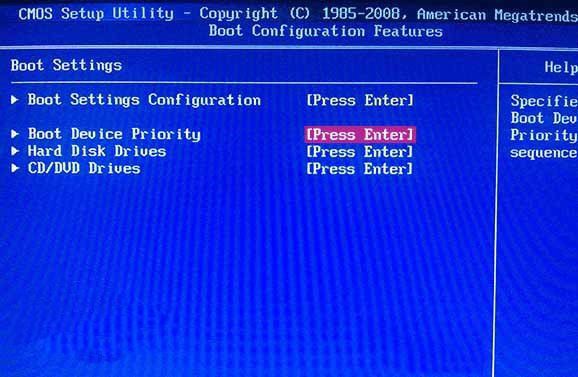
U盘做系统win10图4
▲ 进入设置选项后,选择启动优先级设置选项。
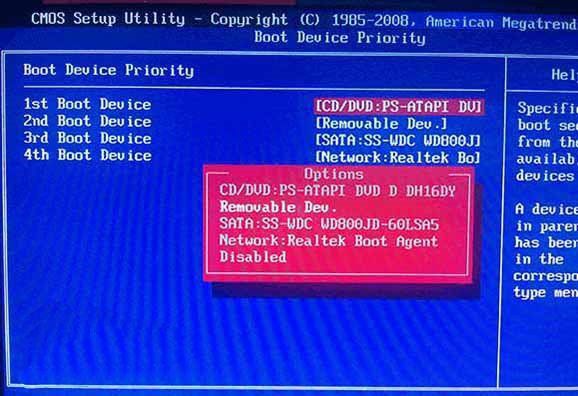
U盘做系统win10图5
▲ 调整USB设备(Removable Dev.)为第一启动设备
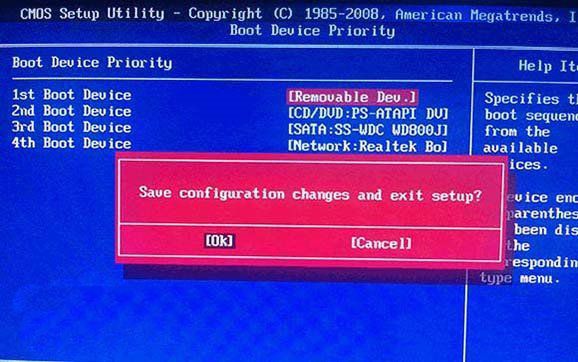
U盘做系统win10图6
▲ 设置完成后。按F10,选择“OK”即可保存设置并重启。
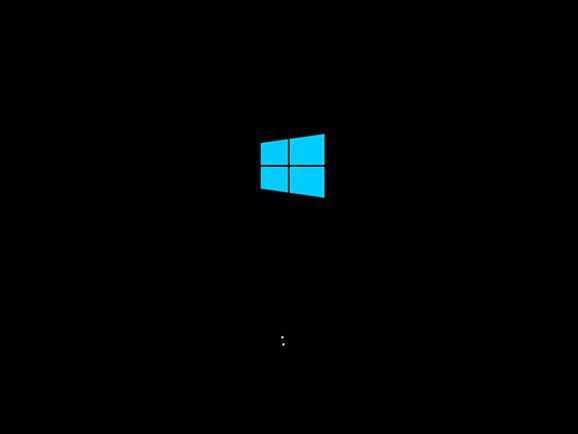
U盘做系统win10图7
▲ 再次重启后即可进入安装环境。按照提示操作即可。
以上就是U盘做系统win10图解教程的全部内容了,不需要多么复杂的操作,很轻松就能完成U盘做系统win10图解教程,这个方法大家是不是已经掏出笔来记下了呢?如果大家在安装系统的过程中不太了解如何操作可以与小编交流哦。
猜您喜欢
- 显卡交火,详细教您双显卡交火怎么设置..2018/07/12
- 详细教您水星路由器怎么设置..2018/10/23
- 老司机教你装系统失败了怎么办..2018/11/13
- 电脑突然蓝屏怎么办2020/01/09
- 显示隐藏文件,详细教您win8如何显示隐..2018/02/28
- 小编详解笔记本电脑卡怎么办..2019/01/04
相关推荐
- 以太网,详细教您以太网是什么.. 2018-05-26
- 解答win8桌面图标不见了怎么办.. 2019-03-13
- 电脑杀毒软件,详细教您电脑杀毒软件排.. 2018-04-13
- silverlight是什么,详细教您电脑里的M.. 2018-07-21
- 笔记本电脑电池损耗,详细教您笔记本电.. 2018-02-06
- 0x0000008E,详细教您电脑蓝屏代码0x00.. 2018-04-20




 粤公网安备 44130202001059号
粤公网安备 44130202001059号