重装系统7win7图文教程
- 分类:win8 发布时间: 2017年01月05日 17:30:03
3 怎么重装系统7win7呢?如何重装系统windows7,很多人都会装系统,对于很多重装系统win7方法很多,那用什么方法来最简单呢?小编就来为大家全面的介绍重装系统win7的方法吧,很多重装系统7win7图文教程不全或老旧甚至完全不可用,就让小编教大家吧。
怎么重装系统windows7:
首先下载onekey ghost软件:下载windows7系统镜像
开始重装Windows7系统
1、下载onekey ghost (下载时请选择普通下载)和Windows 7系统镜像(注意:两个都要保存在D盘)
注意:由于Win7系统镜像文件比较大,所以下载的时候会让你先下载一个百度云管家,安装云管家后再点击网页上的下载,然后才会用云管家下载Win7镜像。
不用担心这个百度云管家的问题,当个下载工具就行,重装后就没有了。
2、打开Onekey ghost ,不需要做任何设置
3、选择还原分区,在GHO WIM ISO映像路径选择刚下载的Windows7.GHO,如图
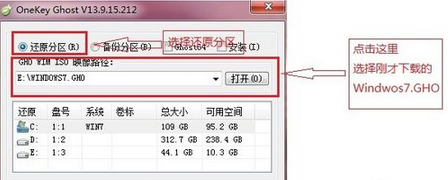
重装系统7win7图文教程图1
4、在下方选择还原到C盘(注意:是点击下面的C盘一下,点击之后会变成蓝色的),如图

重装系统7win7图文教程图2
5、然后点击确定,会提示是否重启,选择是,接下来电脑将重启
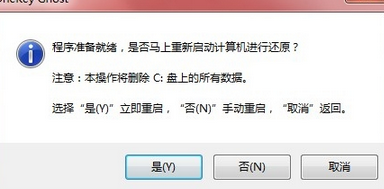
重装系统7win7图文教程图3
6、接下来,电脑将会重新启动,进入如下图界面,请耐心等待,进度条走完后,Windows会自动安装,什么都不需要做,等进入桌面后,系统重装完成。
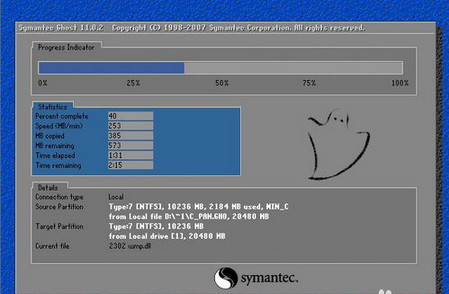
重装系统7win7图文教程图4
上面就是教大家重装系统7win7图文教程了,是不是非常的简单呢?以上的方法小白们掌握的只要简单的几步就可以了,好了,小编废话也不多说了,如果大家喜欢就赶紧下载安装起来吧。下一篇为大家介绍的是优盘启动制作工具的方法,敬请留意。
猜您喜欢
- tlc,详细教您文件名变成绿色怎么解决..2018/03/22
- 传授电脑怎么截图2019/05/28
- 小编教你电脑搜不到无线网络..2017/08/25
- win8.1专业版激活密钥,详细教您如何激..2018/01/18
- 网卡驱动怎么安装,详细教您电脑网卡驱..2017/12/16
- dos操作系统,详细教您进入dos操作系统..2018/10/06
相关推荐
- 联想系统w732旗舰版系统下载.. 2017-05-03
- 如何用u盘装xp系统最简单呢?.. 2016-12-31
- 文件夹无法删除该怎么办 2020-01-06
- 电脑密码怎么设置,详细教您怎么设置电.. 2018-01-10
- 双硬盘安装win7最好用方法 2017-04-15
- windows7重装系统图文教程 2017-04-27




 粤公网安备 44130202001059号
粤公网安备 44130202001059号