如何重装系统教程
- 分类:win8 发布时间: 2017年01月08日 12:30:01
你们知道如何重装系统吗?如果你们的电脑系统出现问题的时候,不知道如何解决的话,那么就可以进行重装电脑系统啦,因为重装电脑系统以后,新系统处于初始状态,十分简洁,这时系统运行速度是比较快的,下面就让我们看看如何重装系统。
准备工作:
①制作一个最新版老毛桃u盘启动盘;
②根据“将u盘启动盘设置为开机首选方法”,让电脑从老毛桃u盘启动。
重装电脑系统步骤:(bios怎么设置)
1、在主菜单界面用键盘方向键“↓”将光标移至“【02】运行老毛桃Win8PE防蓝屏版(新电脑)”,回车确定,如图所示:
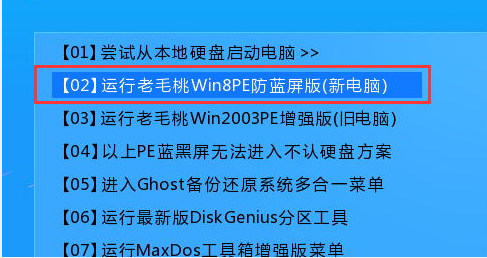
2、在窗口中,点击浏览将win7系统添加进来,点击c盘作为系统盘,点击确定即可,如图所示:
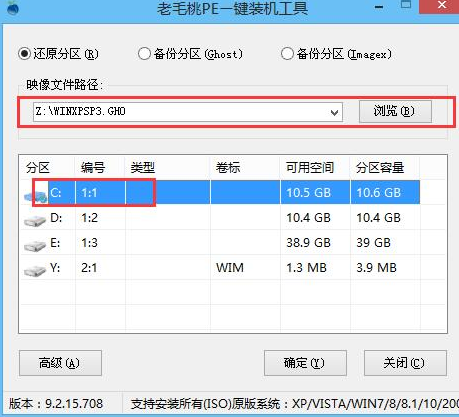
3、随后在提示框中,点击确定进行还原进程,如图所示:
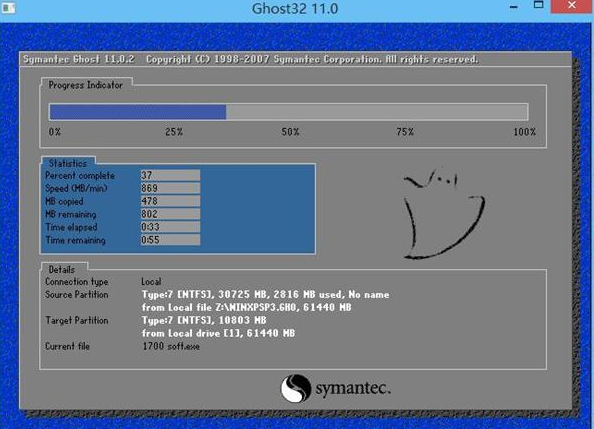
4、还原进程结束后,电脑自动重启,随后电脑就自行安装系统了,如图所示:
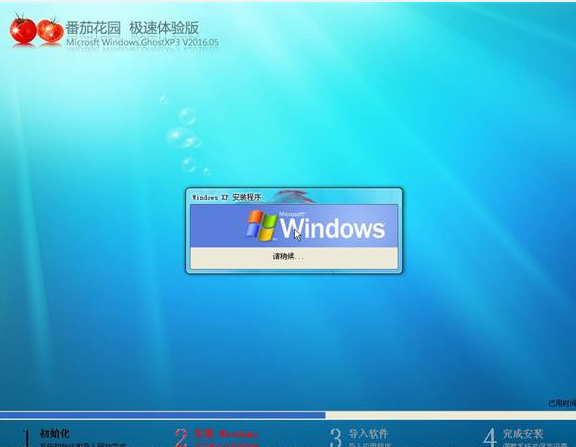
5、耐心等待系统安装,待安装完成,即可使用,如图所示:

综上所述,这就是小编给你们介绍的如何重装系统教程,当电脑遭遇了一些问题的时候,很多人都会选择直接重装,一般来说当重装电脑系统之后电脑里面的垃圾和病毒会被彻底清理,从而速度上会有很大的提升。
猜您喜欢
- 主板刷新bios最详细步骤2016/12/02
- 笔记本电脑键盘失灵,详细教您笔记本电..2018/05/22
- 开机自动打开文件夹,详细教您xp开机自..2018/09/10
- 全选快捷键是什么,详细教您电脑全选快..2018/04/14
- 电脑密码忘了怎么办,详细教您电脑开机..2018/08/22
- 笔记本cpu天梯图,详细教您笔记本cpu温..2018/01/22
相关推荐
- 细说电脑开不了机怎么重装win7系统呢.. 2019-07-24
- 技术编辑教您升级AWARD BIOS方法.. 2019-02-21
- bios设置教程 2017-10-07
- win7隐藏分区如何设置 详细图文教程.. 2013-04-10
- windows8产品密钥,详细教您激活win8的.. 2018-08-27
- u盘0字节无法格式化 2016-11-11




 粤公网安备 44130202001059号
粤公网安备 44130202001059号