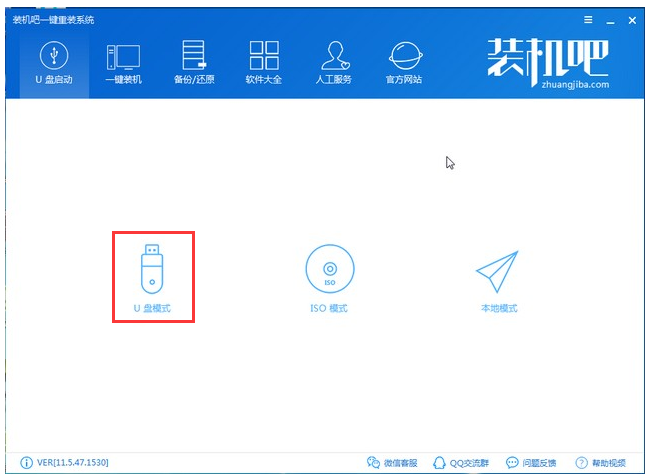
小伙伴是否遇到过电脑开不了机的情况,这个一般是系统出现故障了,需要给电脑重新安装系统,今天小编带你看下电脑无法开机是怎么重装win7系统的,其实只需要制作好U盘启动工具就可以轻松解决系统问题,不信一起看下操作步骤吧。
电脑开不了机怎么重装win7系统呢?电脑开不开机有没有备份过系统怎么办呢?其实可以制作一个U盘启动工具给电脑重装系统,那么具体如何操作呢?今天小编分享这篇关于使用U盘给电脑重装系统的详细教程。
使用U盘重装win7系统的教程:
一、准备工具
1、一个U盘(尽量8G以上)
2、一台正常能上网的电脑
3、下载装机吧一键重装工具
二、安装思路
1、准备工具后,通过下载装机吧,然后制作一个U盘启动工具
2、把做好的U盘启动工具,插到无法开机的电脑上,按启动热键进入U盘PE系统安装系统即可
三、安装步骤:
1、双击打开下载好的装机吧工具,制作U盘启动工具前请关闭电脑上面的杀毒软件哦,避免影响制作效果,点击“U盘启动”菜单,选择U盘模式。
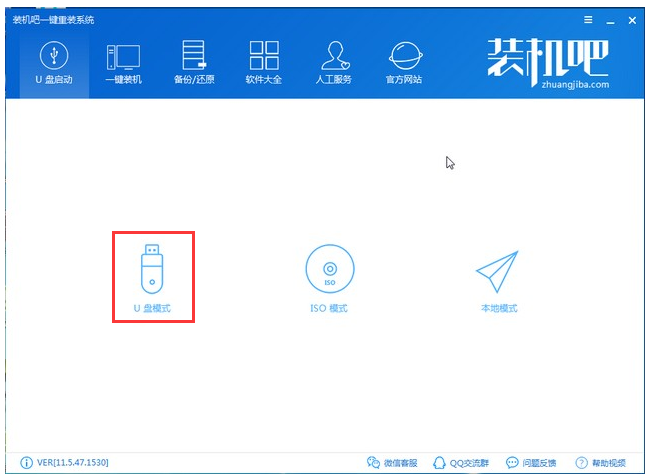
电脑开不了机怎么重装系统图-1
2、接着把U盘插到电脑USB接口,自动检测到U盘,勾选后点击“一键制作启动U盘”。
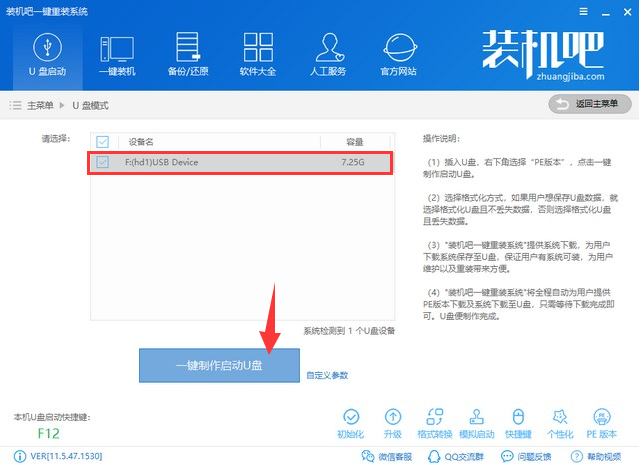
win7图-2
3、记得U盘的资料请先单独备份哦,会删除掉的哦,点击确定,然后选择UEFI/BIOS双启动,下图所示:
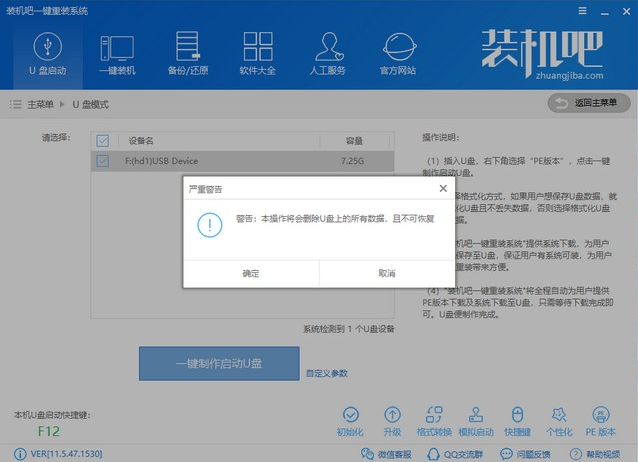
电脑开不了机怎么重装系统图-3
4、选择需要安装的win7系统,然后点击“下载系统且制作U盘”,然后等待制作成功提示拔掉U盘,下图所示:
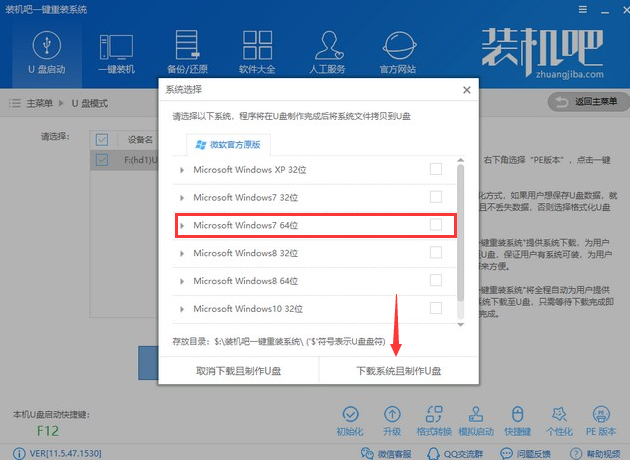
电脑图-4
5、接着可以退出U盘,插到需要重装系统的笔记本上面操作哦,重启电脑,马上按启动热键(快速间断的按)F12,下图所示:
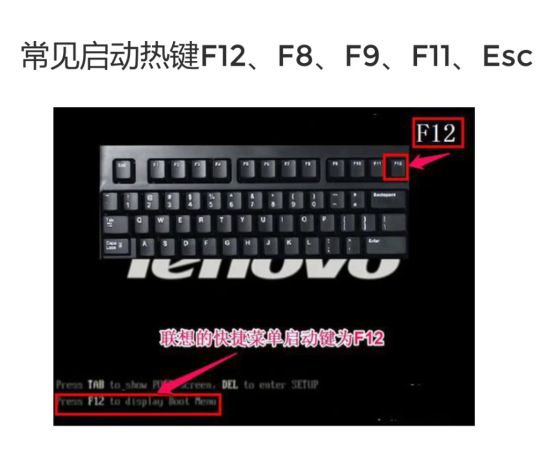
win7图-5
6、请参考以下启动热键大全图,下图:
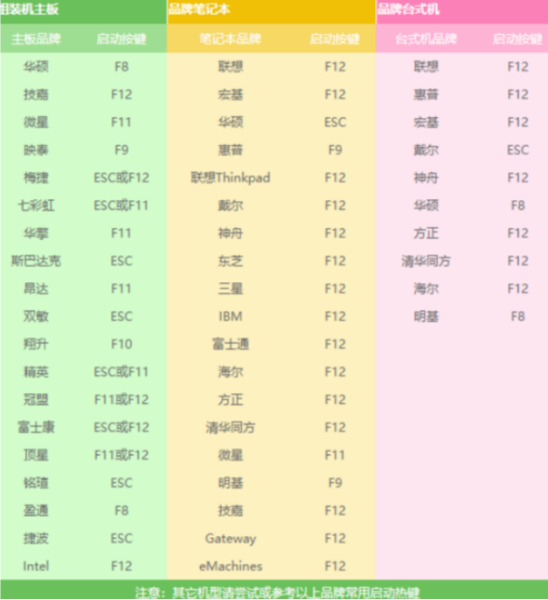
电脑图-6
7、接着进入启动菜单,选择 USB开头或者U盘品牌名称的启动选项,方向键上下选择按回车键确定,参考下图:
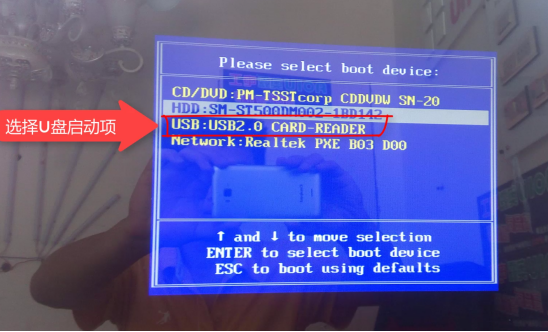
电脑开不了机怎么重装系统图-7
8、到了小白系统界面,我们选择【2】选项,然后按回车键进去,下图所示:
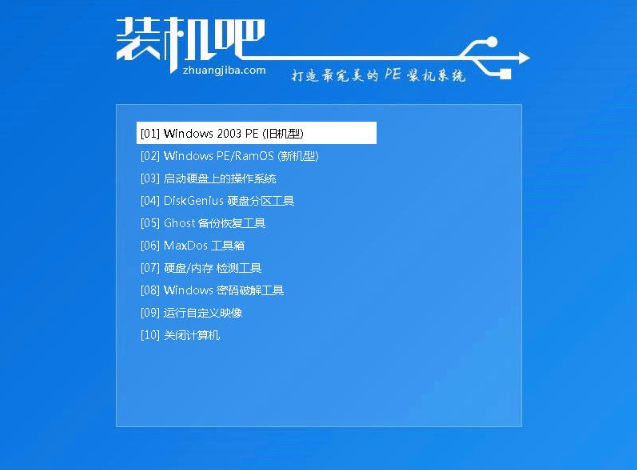
电脑图-8
9、进入装机吧PE界面后,选择需要安装的系统镜像,然后分区选择C盘,点击“安装系统”。安装完成后拔掉U盘重启电脑。
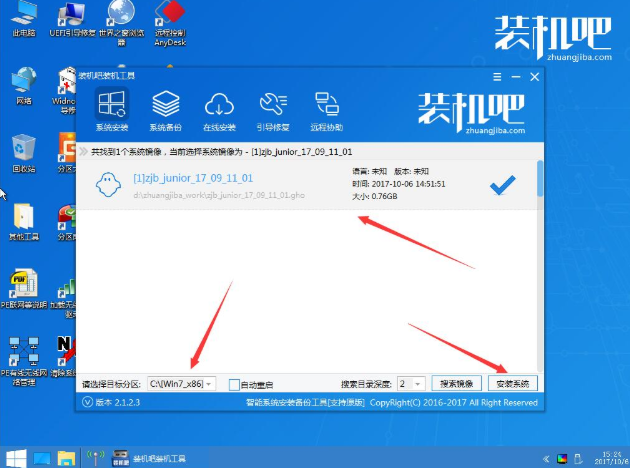
电脑图-9
10、最后安装成功进入win7系统界面。

重装系统图-10
以上就是关于电脑开不了机重装win7系统的详细教程,你学会了吗?






 粤公网安备 44130202001059号
粤公网安备 44130202001059号