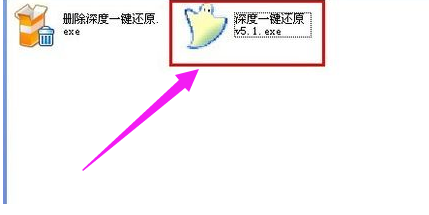
随着当今社会科技的发达,我大家的对电脑的用途非常的广泛,并且它还方便快捷深受着人们的喜欢。那么你听说深度一键还原这个工具吗?今天小编就来跟大家一起讨论一下关于它的知识。
虽然深度一键还原可以电脑的很多问题,也有着许多的用户是下载了之后却不知道该怎么使用的。那么深度一键还原这个工具应该怎样使用呢?小编会吧它的使用方法分享给大家。
1,解压缩下载的压缩文件,里面只有两个文件,一个删除一键还原,一个安装一键还原,我们点击安装文件进行安装,整个过程都是DOS安装,不需要我们进行操作。
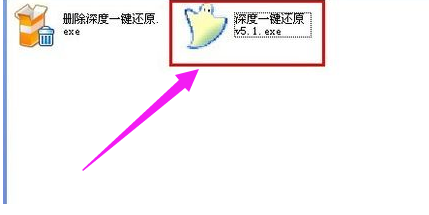
如何使用一键还原电脑图解-1
2,安装完成后会在桌面生成一个快捷方式,我们双击它进行下一步操作。
3,先备份操作系统,选择一键备份系统,点击确定开始备份。
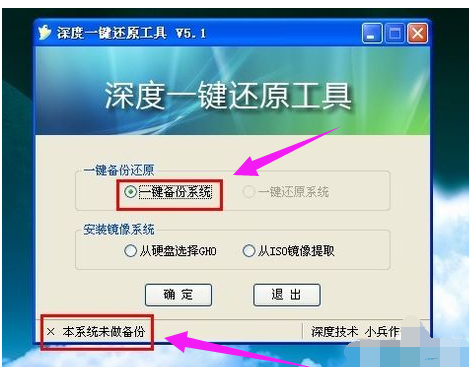
一键还原电脑图解-2
4,点击“是”

使用方法电脑图解-3
5,点击是,系统将会自动重启开始备份操作。
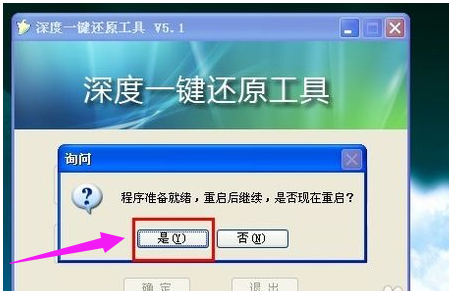
使用方法电脑图解-4
6,点击“备份”

电脑电脑图解-5
7,系统便开始备份操作。
8,电脑会自动重启,接着来到最后一个分区,此时可以看到多了一个GHOST目录,打开此目录,会发现一个GHO文件,这就是操作系统的备份文件了,以后一键还原系统就全指望它了。
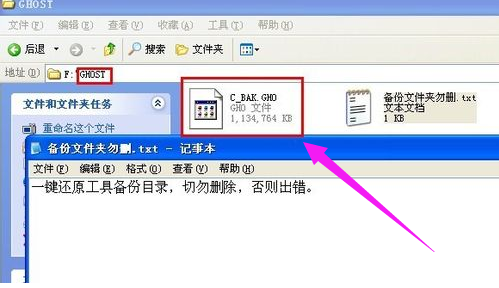
一键还原电脑图解-6
8,当我们需要系统还原的时候,可以通过桌面快捷方式进行还原,
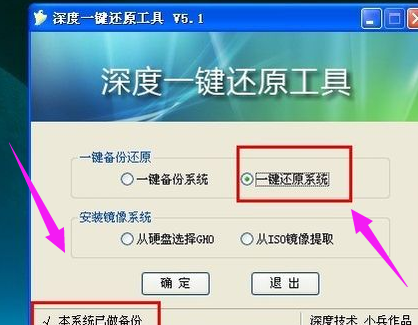
使用方法电脑图解-7
9,同时可以通过开机启动的启动项进行一键还原。
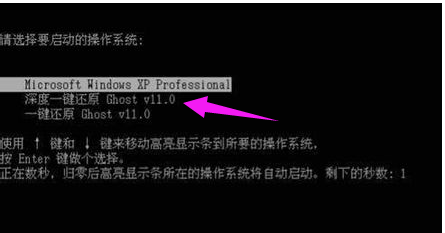
一键还原电脑图解-8






 粤公网安备 44130202001059号
粤公网安备 44130202001059号