用windows制作启动盘教程
- 分类:win8 发布时间: 2017年01月12日 05:00:01
你们知道如何用windows制作启动盘呢,我们的电脑系统出现毛病了,我们就可以使用u盘安装电脑系统了,所以小编现在就告诉你们制作系统启动盘,帮助你们进行用windows制作启动盘。
制作系统启动盘步骤:
第一步
打开u启动装机版,将准备好的u盘插入电脑usb接口并静待软件对u盘进行识别,由于此次u启动采用全新功能智能模式,可为u盘自动选择兼容性强与适应性高的方式进行制作,相较过去版本可省去多余的选择操作。故而建议保持当前默认参数设置,直接点击“开始制作”即可:
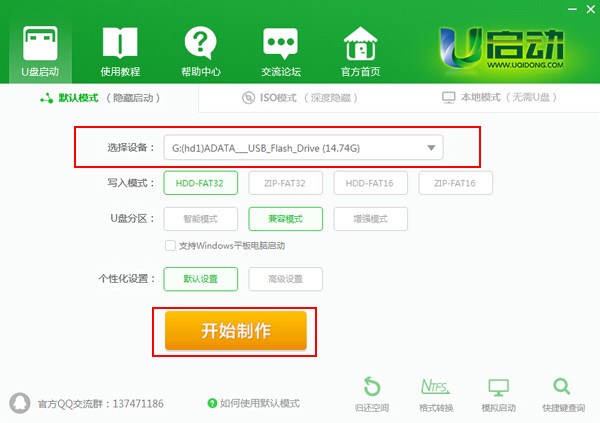
第二步
此时,弹出的警告窗口中告知会清除u盘上的所有数据,请确认u盘中数据是否另行备份,确认完成后点击“确定”:
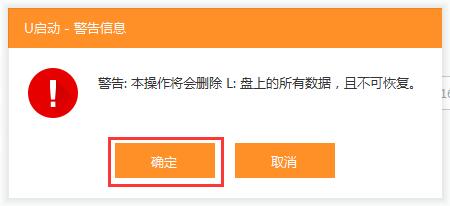
第三步
制作u盘启动盘需要一点时间,制作过程请勿操作与u盘相关的软件,静候制作过程结束即可:
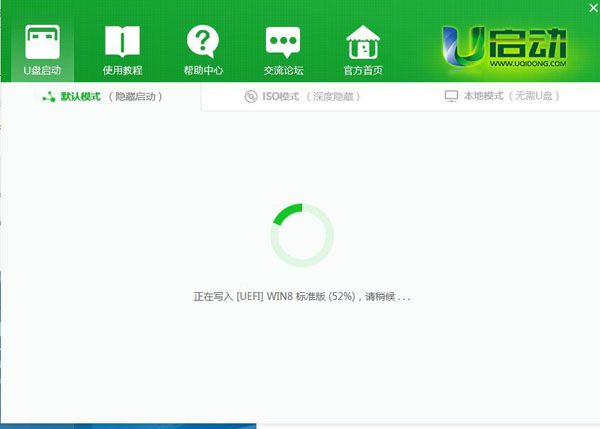
第四步
待制作完成后,我们可点击“是”对制作好的u盘启动盘进行模拟启动测试:
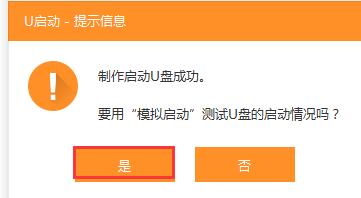
第五步
若看到以下启动界面,则说明u盘制作启动盘成功(注意:此功能仅作启动测试,切勿进一步操作),最后按组合键“Ctrl+Alt”释放出鼠标,点击右上角的关闭图标退出模拟启动测试:
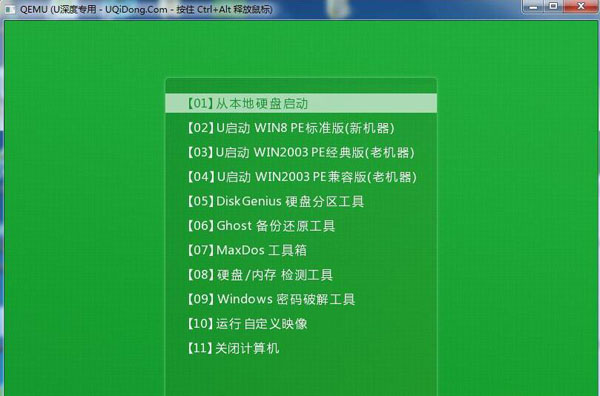
以上就是小编给你们介绍的用windows制作启动盘教程,制作系统启动盘就使用u启动u盘制作工具,领技术基础,一盘两用,u启动实现系统修复盘与U盘共存,u启动u盘启动盘制作工具兼容所有电脑,全网独家技术,u启动diy功能,让我的U盘我做主,重塑自由,彰显与众不同。
猜您喜欢
- c盘快满了怎么清理2020/01/09
- xp修复,详细教您windows xp开机引导修..2018/07/27
- 深度技术还是雨林木风好呢?..2017/03/04
- win7ios镜像安装图文教程2016/11/14
- 小编教你uefi安装系统2017/09/22
- win8怎么关机之一键关机教程..2013/04/13
相关推荐
- 网页截图,详细教您搜狗浏览器网页怎么.. 2018-05-16
- 网线,详细教您怎样做网线水晶头.. 2018-05-31
- 文件格式,详细教您视频文件格式怎么转.. 2018-03-24
- 详解u盘不显示盘符怎么办 2019-01-05
- appdata可以删除吗,详细教您appdata是.. 2017-12-19
- 4k对齐,详细教您4k对齐工具推荐.. 2018-10-10




 粤公网安备 44130202001059号
粤公网安备 44130202001059号