用GHOST安装win7 32位的方法
- 分类:win8 发布时间: 2017年01月18日 22:30:01
最近有网友留言提问小编,问我有没有用GHOST安装win7 32位的方法,说安装win7 32位太难了,他是电脑小白,完全不能理解。今天小编就把用GHOST安装win7 32位的详细方法告诉大家,希望你们会喜欢。
1、打开下载的系统镜像文件,右击选择“解压到Ylmf_Win7_Ultimate_X86_201407.iso”。如图1所示
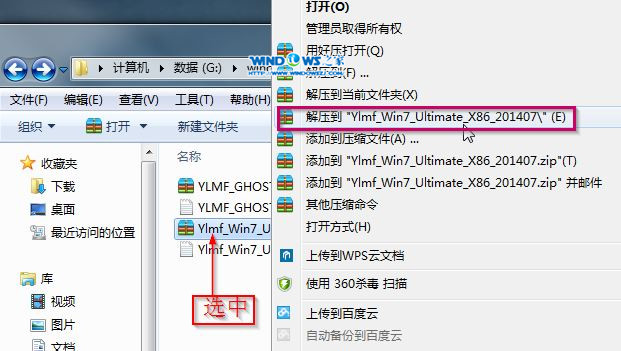
用GHOST安装win7 32位的方法图1
2、双击“setup.exe”.如图2所示
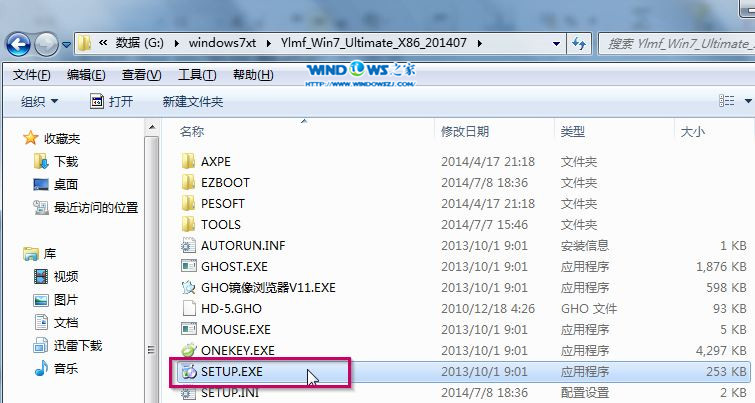
用GHOST安装win7 32位的方法图2
3、点击“安装WIN7X86系统第一硬盘分区”。如图3所示
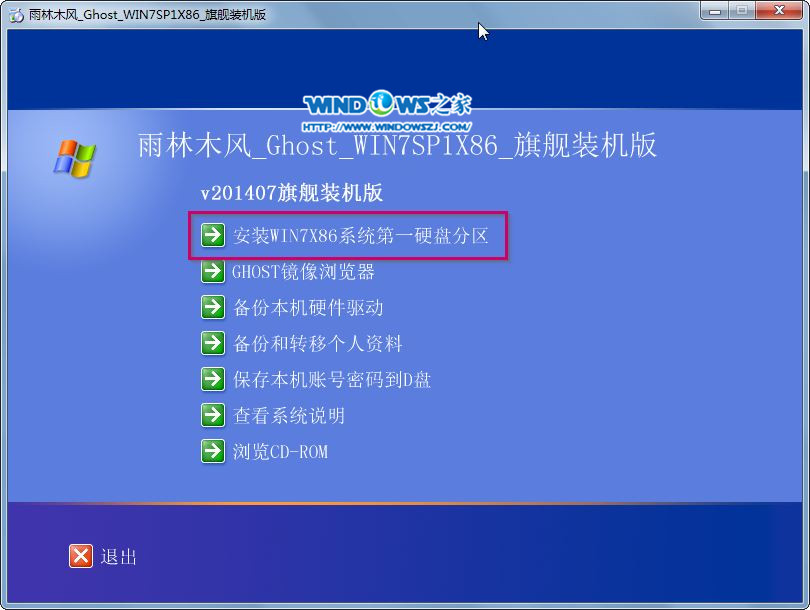
用GHOST安装win7 32位的方法图3
4、选择“安装”,点击“打开”之后选择映像文件(扩展名为.iso),最后选择“确定”。如图4所示
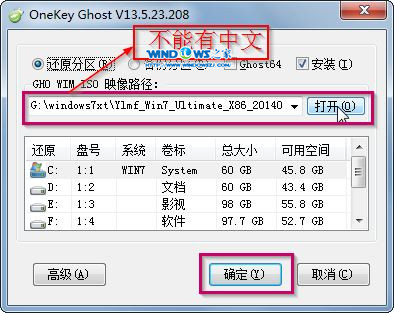
用GHOST安装win7 32位的方法图4
5、选择“是”。如图5所示
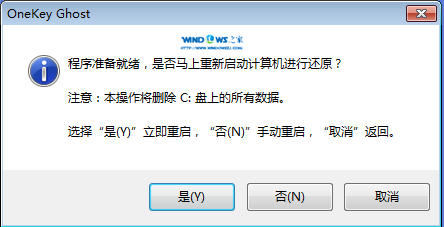
用GHOST安装win7 32位的方法图5
6、之后会是这样一个进度条,如图6所示
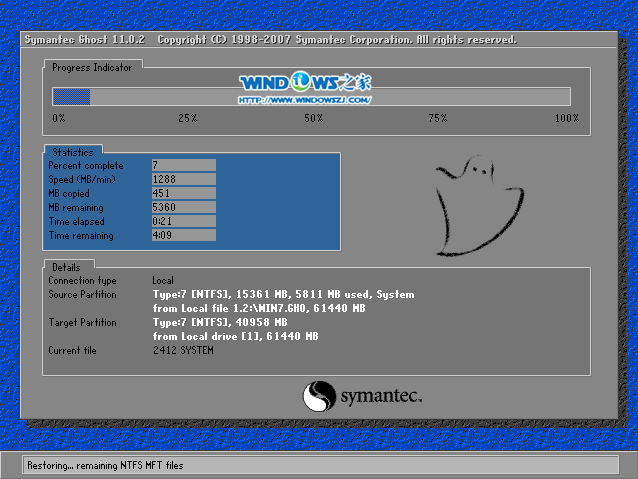
用GHOST安装win7 32位的方法图6
7、等到100%就会弹出这个画面,如图7所示

用GHOST安装win7 32位的方法图7
8、初始化,如图8所示
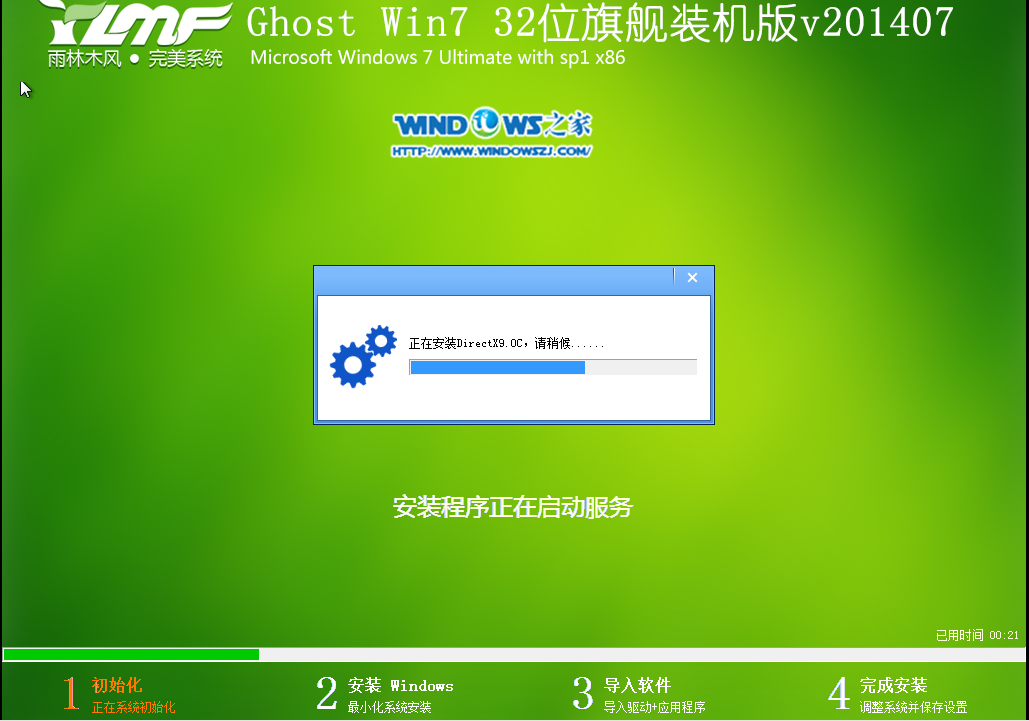
用GHOST安装win7 32位的方法图8
9、安装windows,如图9所示

用GHOST安装win7 32位的方法图9
10、导入软件,如图10所示
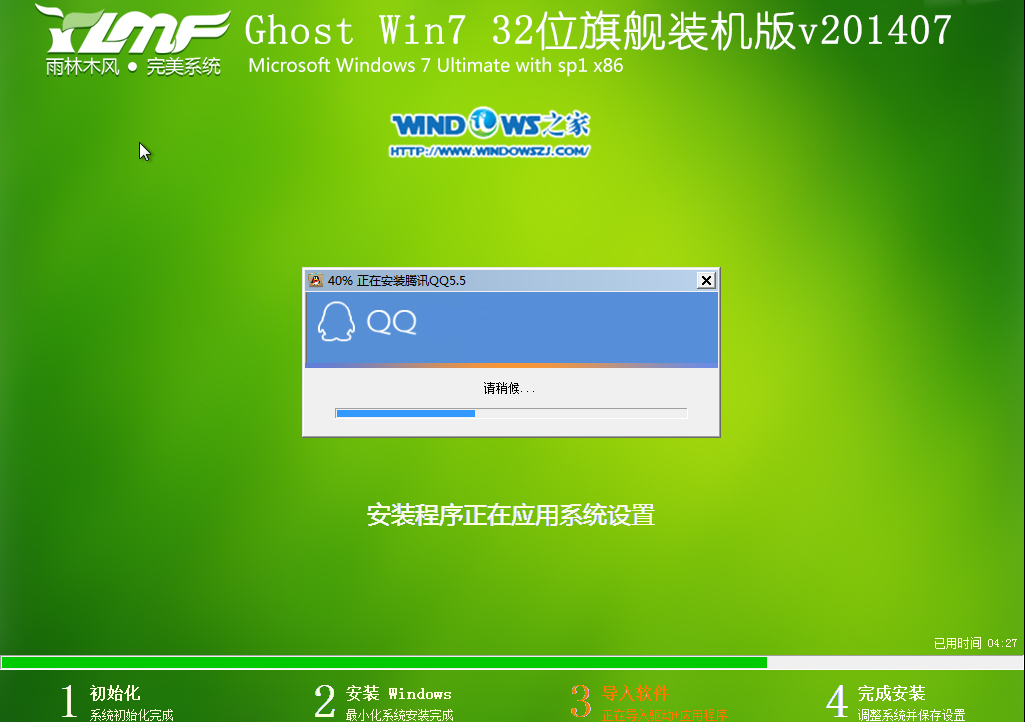
用GHOST安装win7 32位的方法图10
11、安装程序正在为首次使用计算机做准备—安装程序正在检查视频性能。如图11、图12所示
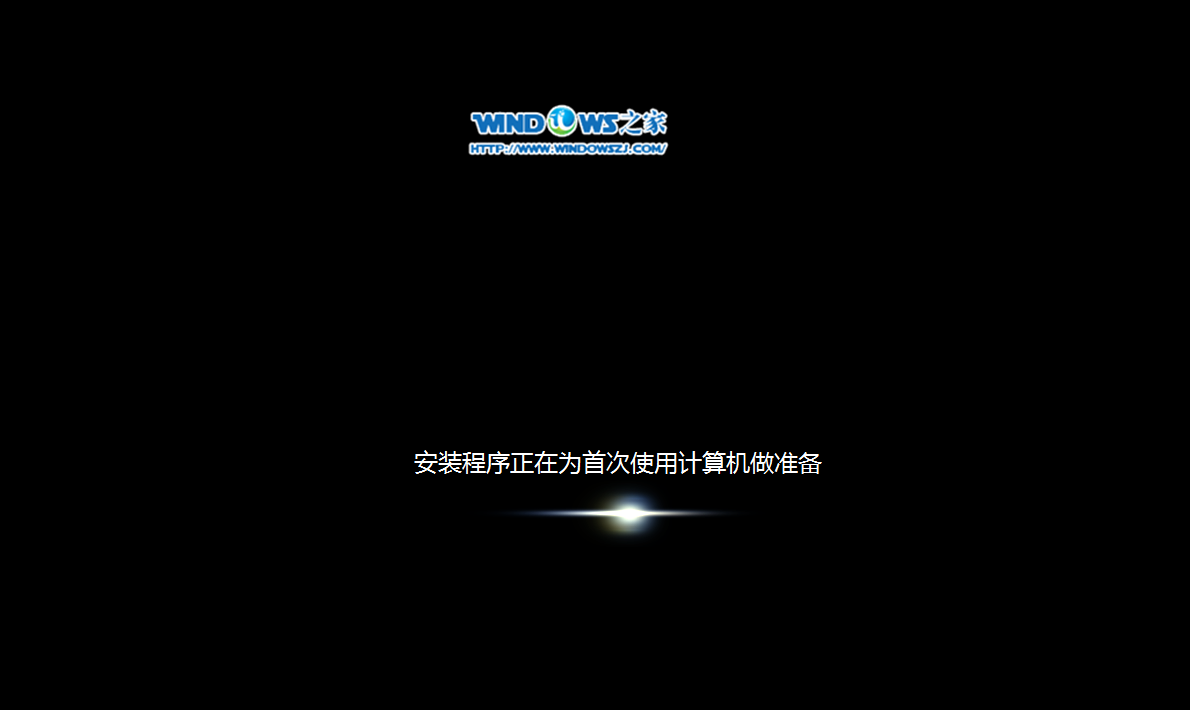
用GHOST安装win7 32位的方法图11
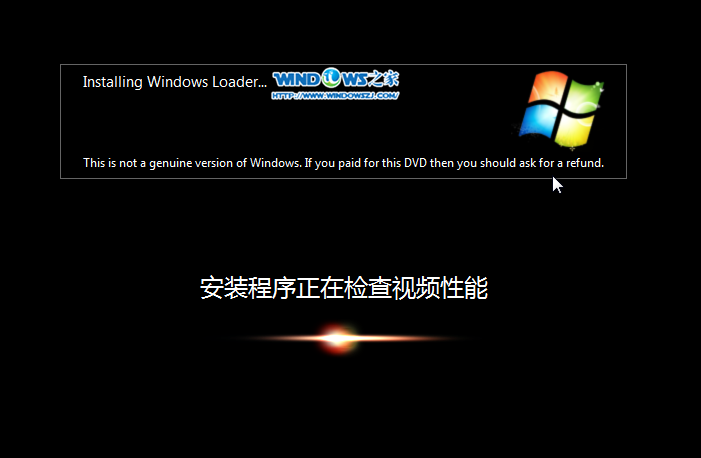
用GHOST安装win7 32位的方法图12
12、出现这个画面,雨林木风win7旗舰版 系统就安装成功了。如图13所示
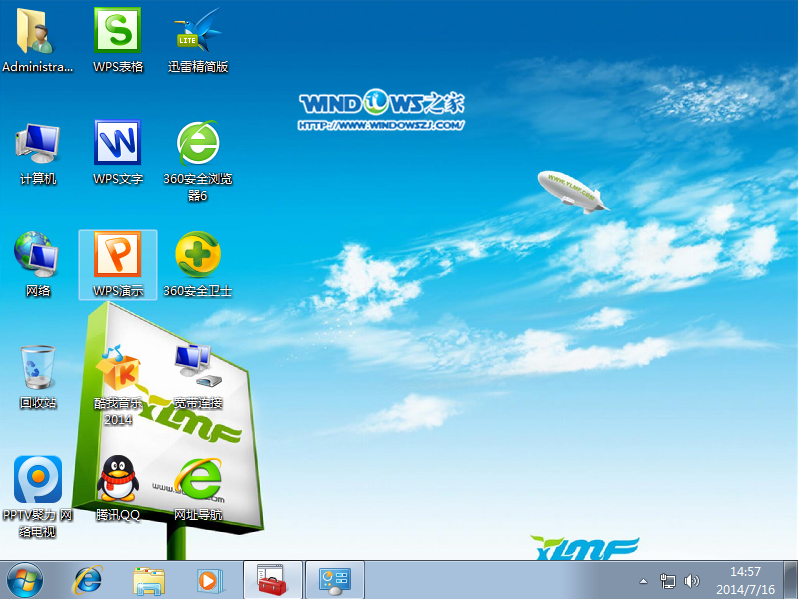
用GHOST安装win7 32位的方法图13
以上所描述的全部内容就是小编为大家带来的最简单的用GHOST安装win7 32位的方法。如果大家想了解更多关于怎么用u盘重装系统或者在安装过程中遇到任何问题,都欢迎大家登陆装机吧官方网站查阅相关资讯或教程!
猜您喜欢
- windows10 64 ghost系统安装教程..2016/11/15
- 怎么打繁体字,详细教您怎么打出繁体字..2018/06/11
- 详细教您word格式刷怎么用2018/10/25
- 练习xls文件怎么打开2019/05/11
- 小编教你电脑开不了机怎么办..2017/09/15
- 详细教您安卓手机中毒怎么办..2019/02/20
相关推荐
- 显示器抖动,详细教您电脑显示器抖动怎.. 2018-04-10
- 惠普笔记本重装系统,详细教您怎么给惠.. 2018-05-21
- 笔记本电脑开不了机,详细教您笔记本电.. 2018-04-02
- 电脑一键重装win8系统操作方法.. 2021-11-24
- 详细的萝卜家园光盘系统安装步骤.. 2017-03-25
- 内存卡无法完成格式化,详细教您手机内.. 2018-08-05




 粤公网安备 44130202001059号
粤公网安备 44130202001059号