win7原版系统装机教程
- 分类:win8 发布时间: 2017年01月18日 20:00:01
U盘安装法与光盘安装的优点相似,但不用刻盘。与其他win7原版系统装机方法相比好处多多,刚好最近就有不少的用户问小编win7原版系统装机的方法,今天小编就为大家介绍U盘安装win7原版系统的方法,帮助大家从u盘启动装系统。
安装步骤如下:
1.安装打开小白一键U盘装系统主界面,可以在左侧看到本软件的主要功能包括默认模式/ISO模式/本地模式,一般我们以默认模式就好,下图为未插入U盘的提示效果。

win7原版系统装机教程图1
插入U盘后设备选择框则读取到你的U盘设备,通过品牌名称以及容量大小可以辨别,如有多个usb存储设备,则可以通过下拉进度选择,避免选错造成数据的丢失。
写入模式/U盘分区/个性化设置默认即可。

win7原版系统装机教程图2
其中“兼容UEFI启动”是针对gpt格式主引导的板子,常见于自带的win8/win10系统尤其以笔记本居多,这里推荐大家默认勾选即可,虽然制作的时间会有所加长,请大家耐心等待.......
2.选定设置后,点击“一键制作”按钮,小白U盘制作工具开始将pe写入到usb设备中,出现下图进度界面,推荐选择“确定”,然后下一步
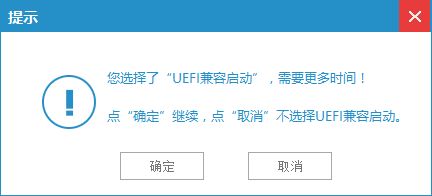
win7原版系统装机教程图3
再次确定
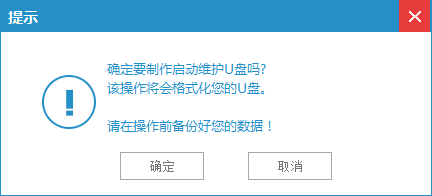
win7原版系统装机教程图4
写入开始.......
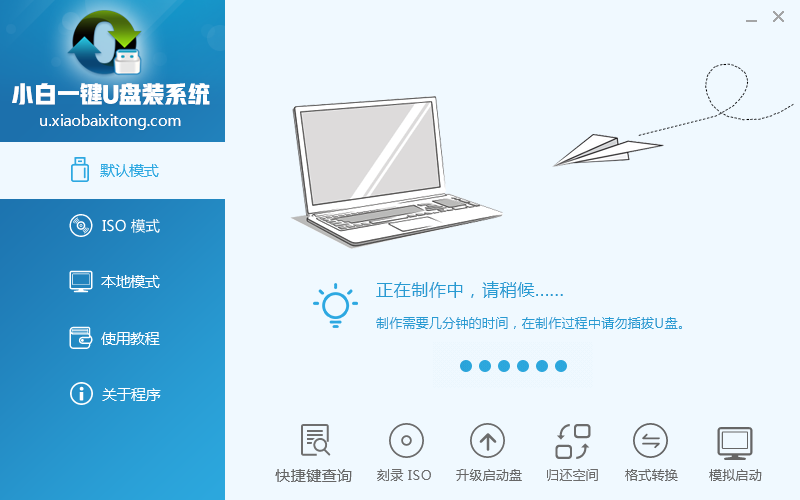
win7原版系统装机教程图5
最终制作完成,提示耗时5分58秒,根据个人喜好选择是否启动模拟测试,笔者为了省时省力就直接跳过了!
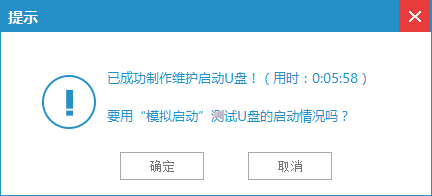
win7原版系统装机教程图6
到此为了,小白U盘启动工具就制作完成了,可以通过软件上的“快捷键”查询找到相应主板的bios启动热键,然后在主板biso里面设置usb设备为第一启动顺序。
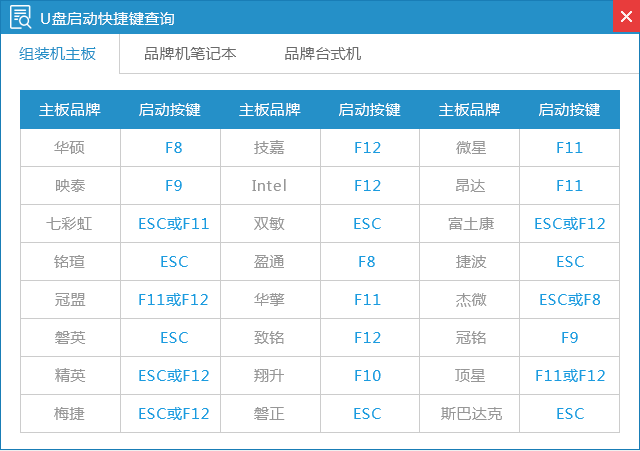
win7原版系统装机教程图7
3.成功进入U盘启动后出现的界面如下图所示,一般现在大家的电脑都是比较新一点的主板,选择第一项小白系统win8PE即可。

win7原版系统装机教程图8
4.进入到小白系统pe桌面后,通过加载小白一键备份还原工具,选择系统目标安装盘符(一般都是C盘)以及提前准备的系统文件(支持gho和iso后缀),按照提示步骤下一步即可。

win7原版系统装机教程图9
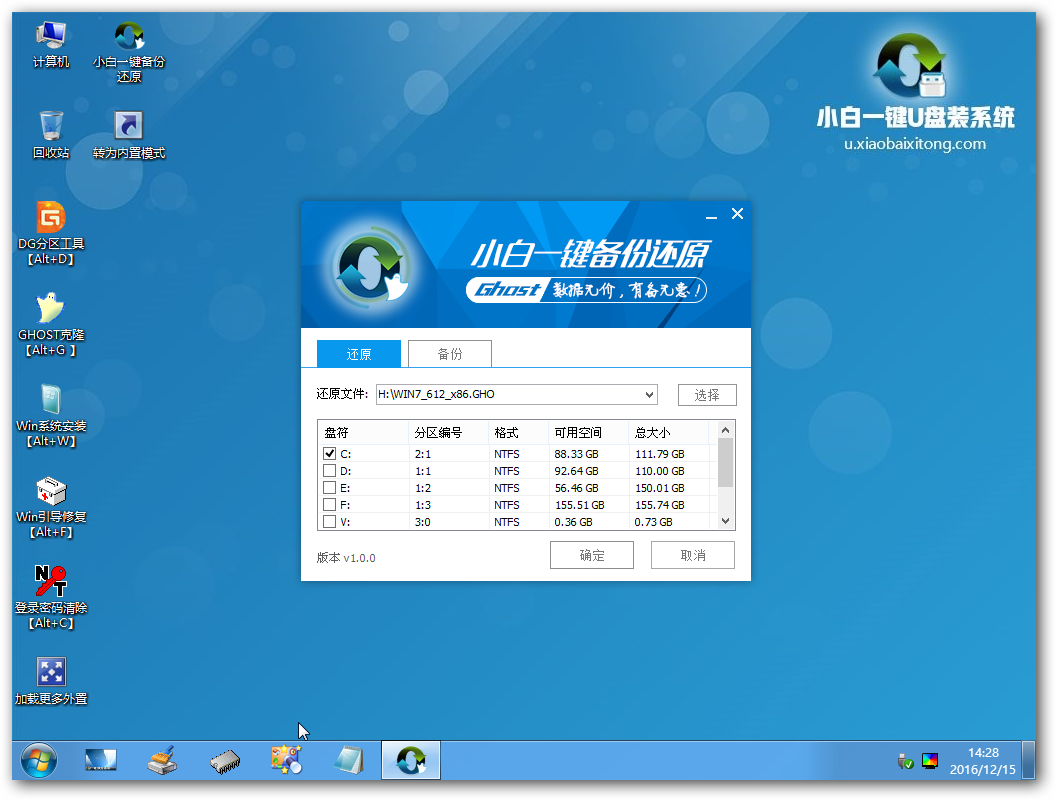
win7原版系统装机教程图10

win7原版系统装机教程图11

win7原版系统装机教程图12

win7原版系统装机教程图13

win7原版系统装机教程图14
5.接下来电脑会自动重启,并进入常规的系统部署包括系统安装/驱动安装/系统激活等准备,完了之后则成功安装好系统了。
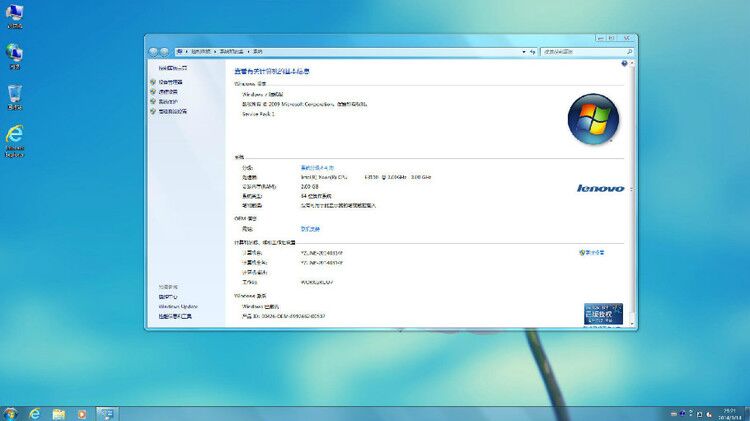
win7原版系统装机教程图15
世面上有很多免费的u盘启动盘制作工具下载,这些工具可以让你轻松实现win7原版系统装机的步骤。一键U盘安装系统就是这么来的吧,所以大家想win7原版系统装机教程的就赶紧学习以上的安装步骤吧,相信大家一定会很快的学会安装系统的。
猜您喜欢
- cpu性能指标,详细教您cpu性能指标有哪..2018/07/18
- 重装win10系统图文教程2017/03/07
- 笔者教你win8系统安装教程2019/03/11
- 三星笔记本键盘字母变数字..2016/10/23
- 彩虹一键重装系统win8图文教程..2017/03/16
- 苹果电脑如何格式化u盘2016/10/21
相关推荐
- 蓝屏死机,详细教您如何解决电脑蓝屏死.. 2017-12-19
- 定时关机命令,详细教您win8怎么设置定.. 2018-02-01
- 万能网卡驱动怎么用,详细教您万能网卡.. 2017-12-30
- 256g,详细教您电脑时间如何校对.. 2018-03-21
- u盘装系统软件推荐 2016-10-20
- 如何找回win8桌面小工具电脑教程:找回.. 2017-11-27




 粤公网安备 44130202001059号
粤公网安备 44130202001059号