asus笔记本重装系统win7图解教程
- 分类:win8 发布时间: 2017年02月28日 14:00:01
asus笔记本重装系统win7的方法有哪些呢?华硕笔记本电脑在市场上有很高的认知度和认可度,在特殊领域华硕笔记本一样有惊人的表现,所以很多的用户都是华硕的用户,那asus笔记本重装系统win7的方法有哪些呢?接着我们一起来了解一下吧。
一、重装系统前准备:
1、至少4G大小的U盘
2、ultraiso软碟通
3、系统安装镜像
二、华硕笔记本电脑重装win7系统图文安装教程:
1、以管理员权限启动软件 ultraiso
2、在打开的界面的本地目录中找到你的安装镜像所在位置
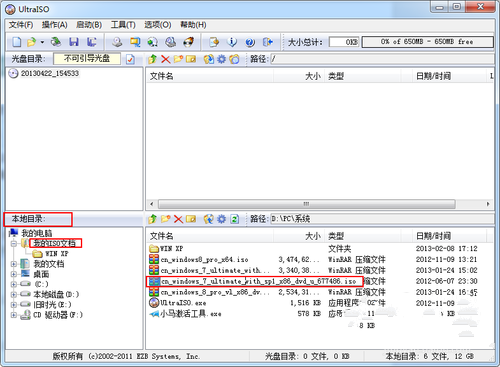
3、双击安装镜像,弹出详细详细信息
4、在菜单中点启动-写入硬盘映像,打开界面,选择你要作为优盘启动。如果u盘中有东西,先点击格式化再写入,否则,直接点击写入,等待写入完成,即可关闭软件,此时,启动盘就制作完成了
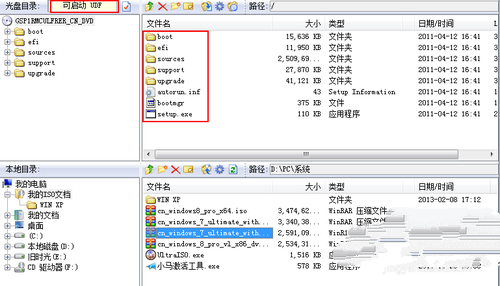
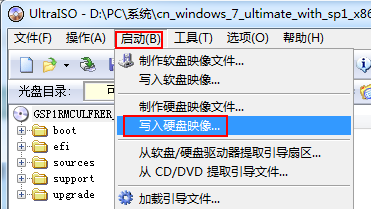
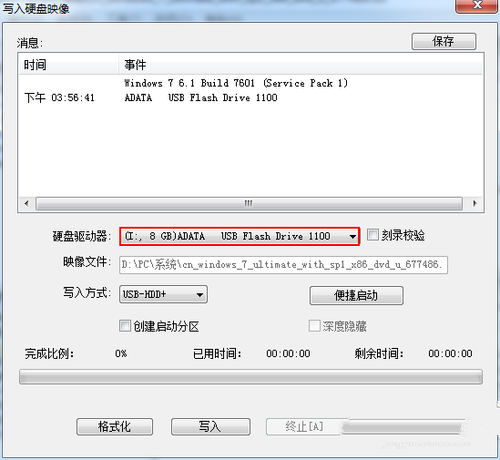
5、按照该操作设置完毕后,重启,就进入U盘重启了
6、开机F2(不同电脑不一样,看说明)进入BIOS ———— 选择“Boot”菜单下的“Hard Disk Drives” ———— 将“1stDrive”设置为你的U盘 ———— 返回上一界面,选择“Boot Device Priority”。将“1st Boot Device”设置为你的U盘———— 按F10键保存设置并退出。(此步必须)
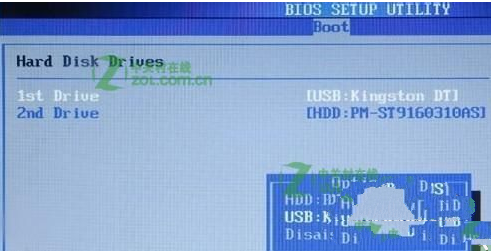
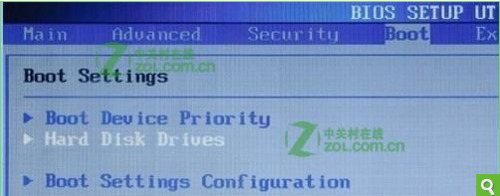
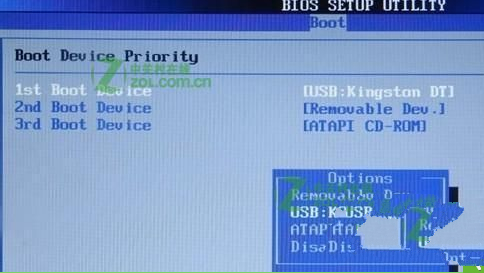
重新启动,开始安装。
7、注意:当重启的时候,U盘立刻拔出,或者将重启模式调为硬盘启动(即改回最初模式),否则会再次经历安装过程!
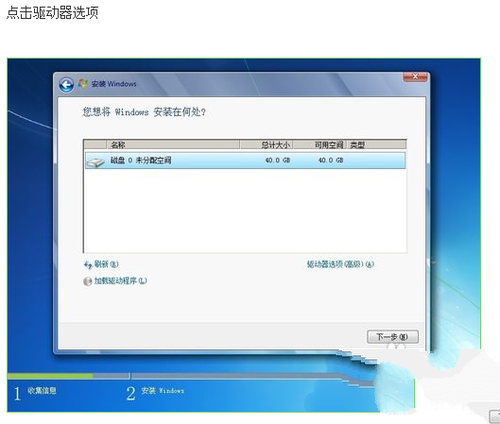
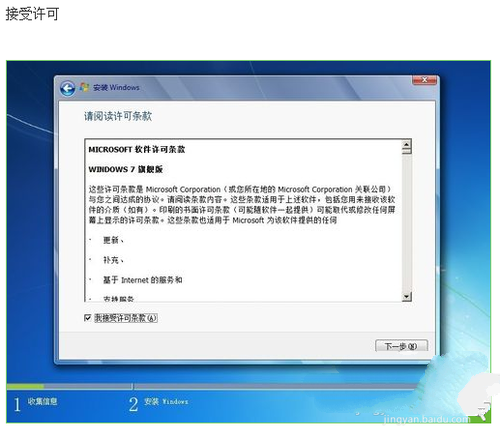

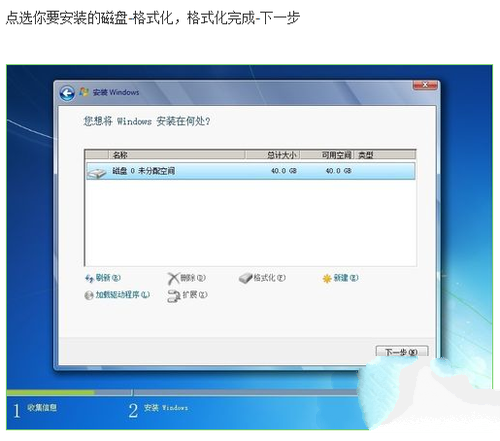
8、重新启动之后,就开始各种设置。设置之后即可进入桌面。
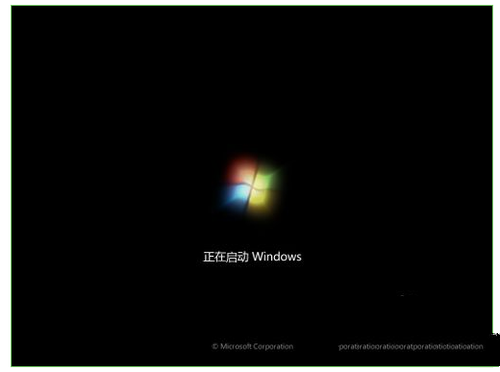
asus笔记本重装系统win7图解教程到这里就全部结束了,asus笔记本重装系统win7图解教程不仅可以用来安装win7,安装win8的用户也同样使用哦。
猜您喜欢
- 无法访问,详细教您怎么解决workgroup..2018/05/30
- 360防火墙在哪里设置,详细教您360防火..2018/08/11
- 电脑教程:电脑黑屏怎么回事..2017/10/21
- 万能网卡驱动xp,详细教您万能网卡驱动..2018/03/22
- u盘拒绝访问怎么办,详细教您修复u盘不..2017/11/29
- U深度安装操作系统图解过程..2016/12/05
相关推荐
- WIN8.1系统还原的步骤教程 2021-12-18
- 戴尔笔记本黑屏,详细教您戴尔笔记本黑.. 2018-05-15
- u盘启动大师教程 2016-11-18
- windows之家纯净版系统win7系统下载.. 2017-03-26
- 电脑教程:win8怎么查看电脑配置.. 2017-11-01
- rx480,详细教您rx480显卡怎么样.. 2018-03-29




 粤公网安备 44130202001059号
粤公网安备 44130202001059号