安装win732位和64双系统图文教程
- 分类:win8 发布时间: 2017年03月02日 12:00:01
如果你原本就有一个win7系统了,想安装win732位和64双系统,那你就要看过来,因为今天小编为大家介绍的是安装win732位和64双系统图文教程,可以同时解决电脑的兼容性问题,接着就为大家介绍安装win732位和64双系统图文教程吧。
一、将Win7安装文件解压到分区
我们首先要准备一款名叫GimageX的强大映像安装工具,Win7已经采用了最新的映像安装技术,所有的系统文件都打包成映像了,如果再使用Ghost会被人笑掉大牙的,而且兼容性也打了折扣,根据Win7的系统版本选择运行的gimagex.exe的版本,64位选择x64目录下的,32位选择x86目录下的(如图1)。
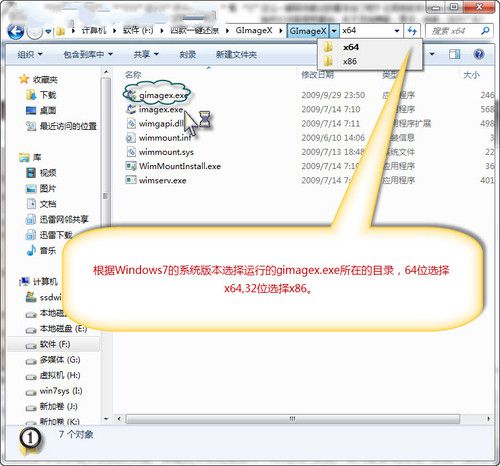
安装win732位和64双系统图文教程图1
这时,我们要将Win7的安装ISO光盘映像加载到虚拟光驱盘符。右键单击Daemontools的图标选择“虚拟设备→SCSI媒体→载入映像”命令(如图2)载入Win7安装映像。
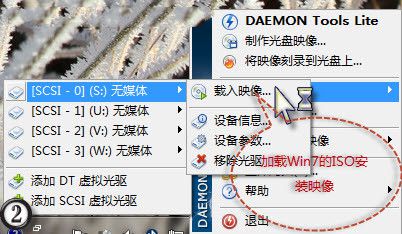
安装win732位和64双系统图文教程图2
接着,我们在打开的GimageX窗口单击“应用映像”选项按钮,开始下面的操作。在“应用映像”下的“选择映像”旁边单击“浏览”按钮选择Win7虚拟盘符中的"instll.wim"映像文件,然后,单击“应用到”旁边的“浏览”按钮选择一个安装系统的盘符,接下来单击“选择要应用的映像卷”旁边的“选择”按钮选择Win7的版本(如图3)。
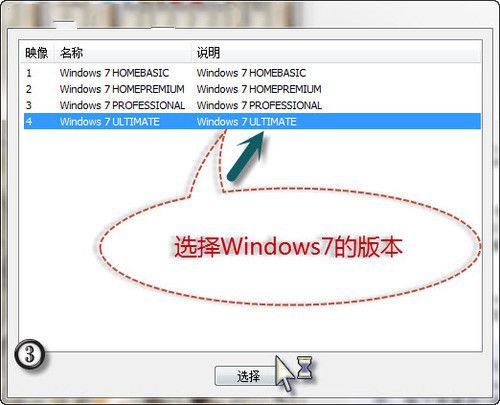
安装win732位和64双系统图文教程图3
回到刚才的GimageX界面继续操作。这时,我们只需单击“应用”按钮即可将Win7的安装映像展开到盘符了(如图4)。这时,所有的Win7的系统文件将复制到安装盘符(如图5)。
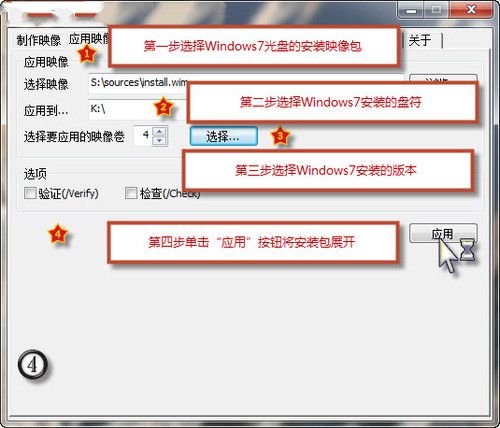
安装win732位和64双系统图文教程图4
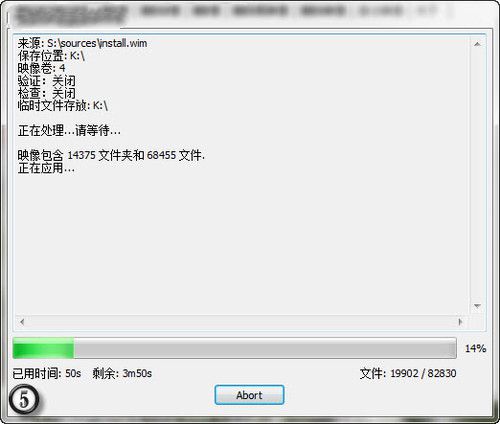
安装win732位和64双系统图文教程图5
二、将安装分区设置成引导
现在,Win7的系统文件已经解压到安装分区了,我们只需将其添加到引导菜单即可,这里推荐大家使用EasyBCD(点击下载)工具来轻松完成操作。
在EasyBCD窗口单击“Add New Entry”(添加新的启动项目)按钮,然后,在右侧的“Windows”下选择“Type”(类型)为“Windows Vista/7”,输入“Name”(名字)为“Win7 backup”,设置“Drive”为刚才的安装盘符,单击“Add Entry”按钮即可添加成功(如图6)。
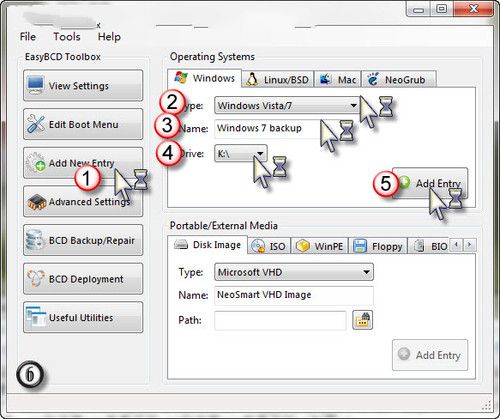
安装win732位和64双系统图文教程图6
推荐阅读:如何用u盘重装系统
上面的安装win732位和64双系统图文教程就这样全部结束了,重启系统选择刚添加的启动菜单完成后续的Win7的安装吧,由于减少了安装过程的解压文件的时间,我们将节省不少的功夫。
猜您喜欢
- cpu风扇不转,详细教您cpu风扇不转怎么..2018/09/26
- 主编教您电脑关机后蓝屏2019/03/02
- 映泰,详细教您映泰主板bios怎么设置u..2018/03/28
- 极易一键重装系统专家使用教程..2016/11/05
- 共享找不到网络路径怎么办..2019/12/28
- 雨林木风win7 64位安装教程2016/11/10
相关推荐
- vivo手机怎么样,详细教您vivo手机好用.. 2018-08-03
- 小U讲解系统虚拟内存设置多少合适.. 2019-08-13
- 制作xp安装u盘教程 2017-09-28
- 小编详解win8开始菜单设置经典模式的.. 2019-02-26
- windows延缓写入失败,详细教您怎么解.. 2018-09-10
- 主编教您电脑蓝屏的原因及解决方法.. 2019-01-22




 粤公网安备 44130202001059号
粤公网安备 44130202001059号