windows7系统重装图文教程
- 分类:win8 发布时间: 2017年03月02日 14:00:01
用户在使用Windows系统过程中,通常会遇到一些问题,当用户遇到棘手问题或系统中毒崩溃时,windows7系统重装是快速解决问题的好办法,但是现在还是有很多的用户不知道重装windows7图文教程,下面小编就来为大家详细的讲解一下windows7系统重装图文教程吧。
用U盘安装系统教程分为四大步骤
第一:制作一个可以支持U盘启动的 Win7 PE 启动盘
第二:在笔记本/台式电脑里设置U盘启动
第三:用虚拟光驱加载Win7镜像
第四:用Win$Man安装Win7
如果还有第五六七八九步,那就是等待系统安装完成、安装驱动,安装常用软件,同步自己的数据等等琐碎事,那些大家都懂,笔者不再长篇大论,本文只详细介绍如何用U盘装系统(安装Win7)。
用怎么用u盘重装系统第一步——制作Win7PE启动U盘
目前很多笔记本(特别是上网本)都不带光驱了,甚至有很多用户选择台式组装电脑也不要光驱了,因此装系统只能靠U盘或者移动硬盘。因此,一个拥有全能的U盘必不可少!
从07年开始,U盘开始普及(U盘病毒也开始普及),各类主板也支持U盘启动(极少数不支持),因此用U盘来装系统已经成为最新的重装系统方案。再加上PE的出现,就算是经验丰富的装机装系统高手也选择在Windows界面下的PE里面重装系统Win7或者XP(当然也包括Win8),不会再在DOS里输入麻烦的代码来重装Windows系统。
制作Win7 PE 启动U盘的方法有多种多样,这里笔者只推荐最简单同时也是最有效的哪一种!天意U盘维护系统是目前少数几款支持一键将PE安装到U盘的工具软件!有了这么简单的工具软件,对于不想深入折腾的用户,就是福音!
一键制作支持PE启动U盘的安装方案很简单,在Win7或者XP系统里,双击打开天意U盘维护系统这个软件程序(图1),然后选择U盘盘符,在选择USB设备启动引导模式即可!非常简单。
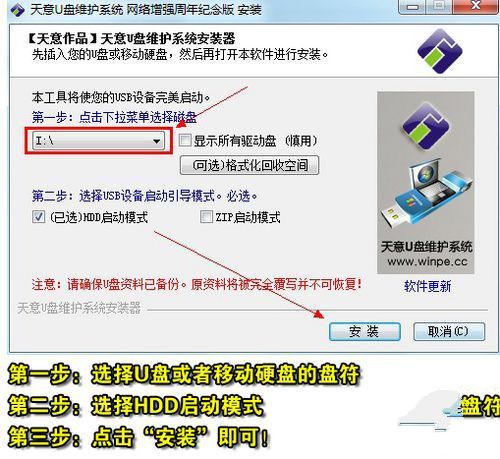
现在小编给大家分享快速windows7系统重装图文教程了,用U盘安装系统教程分为四大步骤,小编都一一为大家分析了,大家可以跟着小编的四个步骤来操作,好了,大家赶紧学习吧。
猜您喜欢
- 解答笔记本电脑闪屏怎么办..2018/12/04
- u盘数据恢复大师注册码2016/10/31
- u盘无法格式化提示写保护2016/10/24
- 老毛桃u盘启动制作工具使用教程..2017/07/11
- 闪迪u盘修复工具操作方法2016/11/06
- 同花顺软件如何使用,详细教您同花顺软..2018/01/19
相关推荐
- hdr是什么意思,详细教您手机照相机的H.. 2018-08-03
- 电脑cpu风扇转一下停一下,详细教您电.. 2018-08-20
- 小编告诉你们win7完整版是多大.. 2016-12-19
- 光纤猫接无线路由器,详细教您光纤猫如.. 2018-08-29
- 电脑清理灰尘,详细教您怎样清理台式电.. 2018-08-17
- windows安全中心无法启动 2013-03-14




 粤公网安备 44130202001059号
粤公网安备 44130202001059号