U盘重装win7 32位系统图文教程
- 分类:win8 发布时间: 2017年03月02日 16:00:01
使用xp的大多都是老用户,但是它们的功能优势也有点跟不上时代的脚步,这时我们需要U盘重装win7 32位系统了,如何操作呢?接着,小编就来为大家介绍U盘重装win7 32位系统图文教程吧,希望大家会喜欢。
U盘装系统32位win7前期准备:
1.容量不小于4G的U盘。Win7系统的镜像文件比较大,镜像文件大多4G。
2.下载win7 32位镜像文件。
3.下载系统之家u盘启动盘制作工具,一键将U盘制作成引导盘。
4.开机是按F12进入BIOS设置U盘为第一启动盘。
U盘安装32位win7系统安装:
1.U盘的制作和BIOS完成后,将电脑重新启动。
2.重启后进入系统之家u盘启动盘制作工具选择界面时,选择第一项“启动系统之家优盘启动制作工具win2003PE维护系统”,并按下回车键(即键盘上的enter键)。如图1
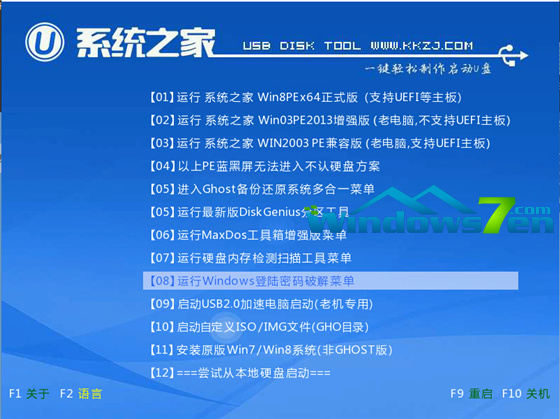
U盘重装win7 32位系统图文教程图1
3.双击打开桌面上的“系统之家PEGhost”。如图2

U盘重装win7 32位系统图文教程图2
4.选择你要安装的磁盘,然后找到你下的win7 32的镜像文件。如图3
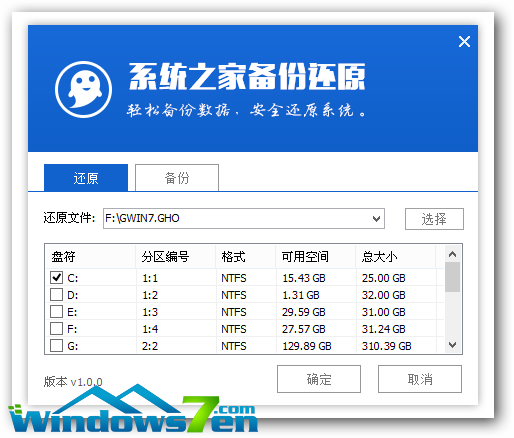
U盘重装win7 32位系统图文教程图3
5.选择我们要重装系统的位置,点击“确定”。
6.然后点击确定,在弹出的对话框里选择“是”。(安装系统前事先把c盘重要的数据拷贝到其他磁盘)如图4
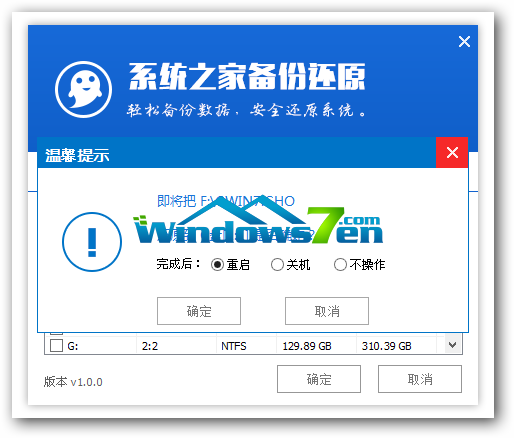
U盘重装win7 32位系统图文教程图4
7.接着出现系统还原进度界面。如图5
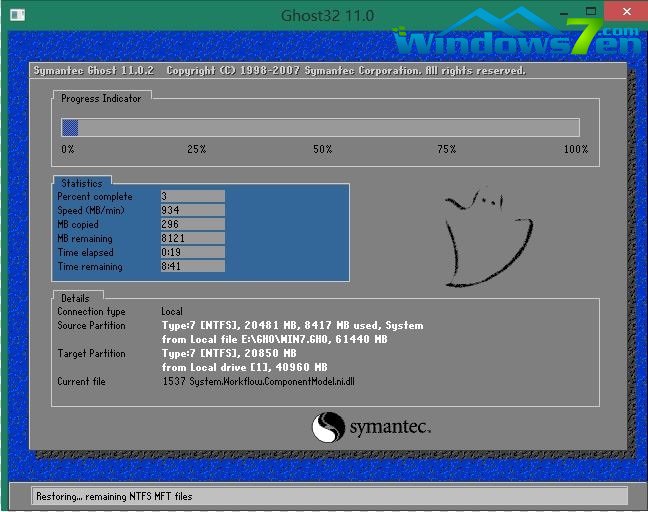
U盘重装win7 32位系统图文教程图5
8.系统还原完成后,电脑重新启动,请耐心等待,系统将会进行全自动安装。直到安装激活完成。
综上所述,以上就是小编为大家介绍的U盘重装win7 32位系统图文教程了,U盘重装win7 32位系统是目前来说比较流行的一种方法,小编就为大家介绍到这里了,如果大家喜欢就随便拿去吧。
猜您喜欢
- 写保护u盘强制格式化2016/10/30
- win8电脑开机黑屏怎么重装恢复..2021/11/24
- windows 64位系统安装图文教程..2016/12/24
- bios设置,详细教您设置教程2018/08/20
- mid函数,详细教您excel mid函数怎么用..2018/10/12
- u盾密码忘了怎么办,详细教您u盾密码忘..2018/07/27
相关推荐
- 金士顿u盘低格工具哪个好 2016-11-12
- 详细教您华硕笔记本设置u盘启动方法.. 2018-10-20
- 暴风影音,详细教您暴风影音怎么截图.. 2018-05-26
- 电脑开机后直接黑屏了?教你1分钟快速.. 2018-11-10
- 详细教您如何使用QQ提取图片中的文字.. 2019-02-20
- 细说电脑开机后蓝屏怎么办.. 2018-11-19




 粤公网安备 44130202001059号
粤公网安备 44130202001059号