安装xp win7双系统图文教程
- 分类:win8 发布时间: 2017年03月21日 14:00:01
win7系统相比xp系统来说不管是界面还是性能方面都是非常不错的,win7和xp系统各有优点,想拥有两种系统,使用双系统就可以了,那安装xp win7双系统图文教程有那些呢?下面就让小编为大家介绍安装xp win7双系统图文教程吧。
相关推荐:bios怎么设置
下面进入安装阶段:为xp划分一个单独的分区,一般8G或者10g.(这里,因为我用的是虚拟机模拟操作,所以只为xp划分了一个大小为6.34g的E盘)
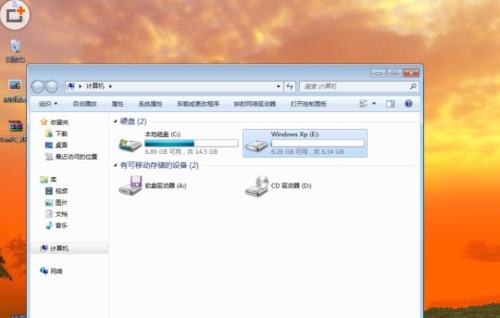
安装xp win7双系统图文教程图1
2.在win7下安装TonPE_XP_V1.9.4。通用PE工具箱下载双击桌面上的 tonPE_XP 图标。
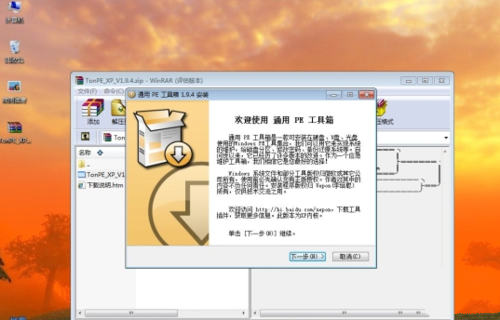
安装xp win7双系统图文教程图2
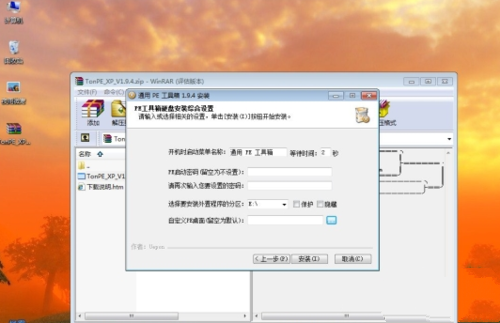
安装xp win7双系统图文教程图3
安装成功,进入下一步。
重启机器,会发现一个双系统选择菜单 ,这里选择进入PE。
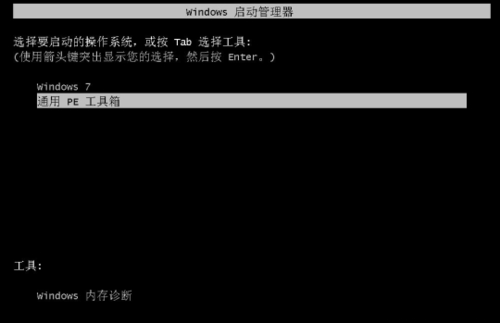
安装xp win7双系统图文教程图4
运行桌面上的 "GHOST一键备份还原”,选择“简易模式-----”“恢复操作”

安装xp win7双系统图文教程图5
找到之前ghostxp的解压文件,选择'windowsxp sp3.gho",打开。

安装xp win7双系统图文教程图6

安装xp win7双系统图文教程图7
在选择要恢复的分区 窗口上选择,恢复 到你之前为xp划分的分区 ,这里,我选择的是E盘。

安装xp win7双系统图文教程图8
待ghost操作结束后,运行,开始-程序中,找到 ‘Diskgenius’工具,运行,界面如下 图。
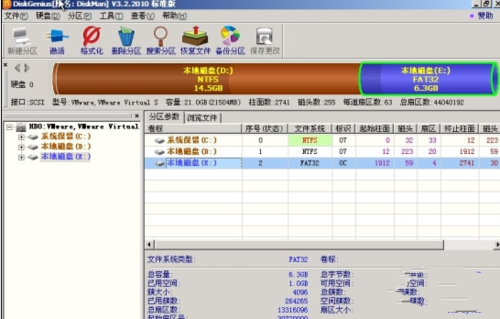
安装xp win7双系统图文教程图9
然后把找到你的xp目标盘,这里我的是e盘,选中,然后,鼠标右键,在弹出的菜单 里选择“激活当前分区”,“保存更改”
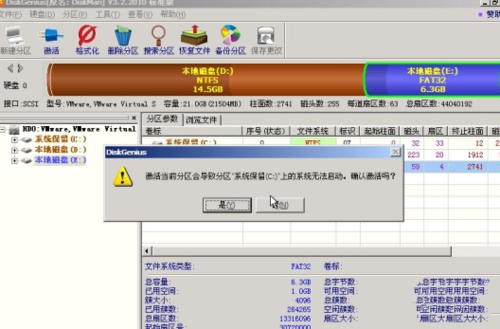
安装xp win7双系统图文教程图10
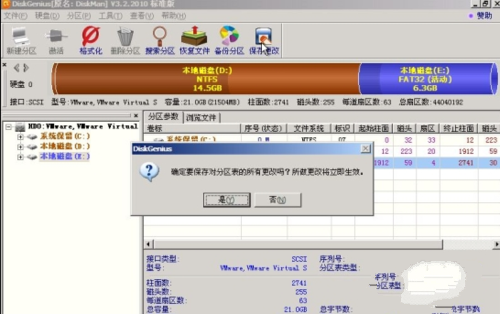
安装xp win7双系统图文教程图11
确定后,重启机器,就会自动进入Ghost xp的安装。
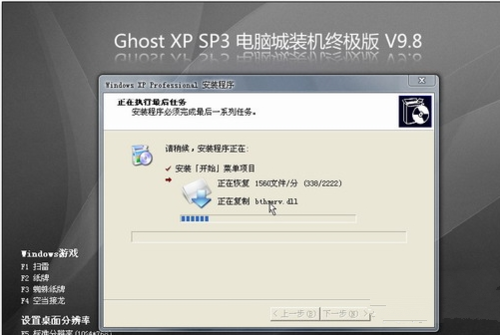
安装xp win7双系统图文教程图12
以上就是小编为大家介绍的安装xp win7双系统图文教程了,双系统的优点还是非常多,安装系统也是可以使用U盘安装的方法来解决的,下一篇为大家介绍的是bios设置的方法,希望大家可以喜欢。
猜您喜欢
- 0x000000a,详细教您电脑蓝屏代码0x000..2018/07/04
- 怎么用u盘重装系统win8教程演示..2021/11/24
- 小编教你笔记本键盘进水了怎么办..2018/12/25
- qq空间怎么设置访问权限,详细教您qq空..2018/10/11
- win32k.sys 蓝屏,详细教您怎么解决win..2018/04/21
- 电脑教程:office2010 密钥分享与激活..2017/11/04
相关推荐
- 如何通过mac地址查ip,详细教您Mac怎么.. 2018-07-12
- 制作winpeu盘图文教程 2017-03-18
- 微信绑定银行卡,详细教您怎么在微信上.. 2018-05-29
- win732位改成64位图文教程 2017-01-06
- 修改密码,详细教您怎样修改无线路由器.. 2018-07-01
- 小编教你电脑护眼怎么设置.. 2017-08-24




 粤公网安备 44130202001059号
粤公网安备 44130202001059号