U盘重装系统win7旗舰版图解教程
- 分类:win8 发布时间: 2017年03月21日 12:00:01
遇到win7电脑出现问题你会怎么办呢?很多的用户win7电脑出现问题就选择把电脑交到装机人员的手里,但是如果自己会装系统win7旗舰版就不用麻烦别人了,但是不少的用户还是小白用户,怎么操作呢?下面我们就来看看U盘重装系统win7旗舰版图解教程吧,U盘重装系统win7旗舰版图解教程一步一步从零开始教大家安装win7系统哦。
◆前期准备:
1、 U盘1个 (容量建议4G以上)
2、 装机吧优盘启动盘制作工具
3、 ghost Win7系统文件 (请自行下载)
◆系统安装操作步骤:
1、首先制作一个U盘启动盘并把电脑的第一启动项设置USB为开机启动项
(1)装机吧U盘启动盘制作详细教程
(2)设置U盘为第一个启动盘
如需把“全能版BIOS设置U盘启动教程”推送到你的手机,请扫描添加装机吧微信,并按要求回复相应的数字即可!(推送本设置教程直接回复“301”)
2、启动装机吧U盘系统,选择【01】进入2003版PE维护系统
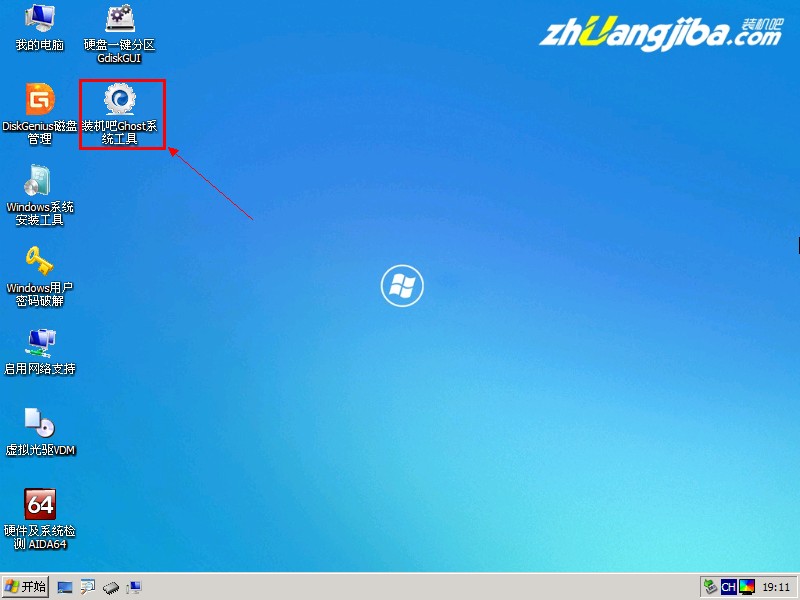
U盘重装系统win7旗舰版图解教程图1
3.进入装机吧WinPE 2003维护系统
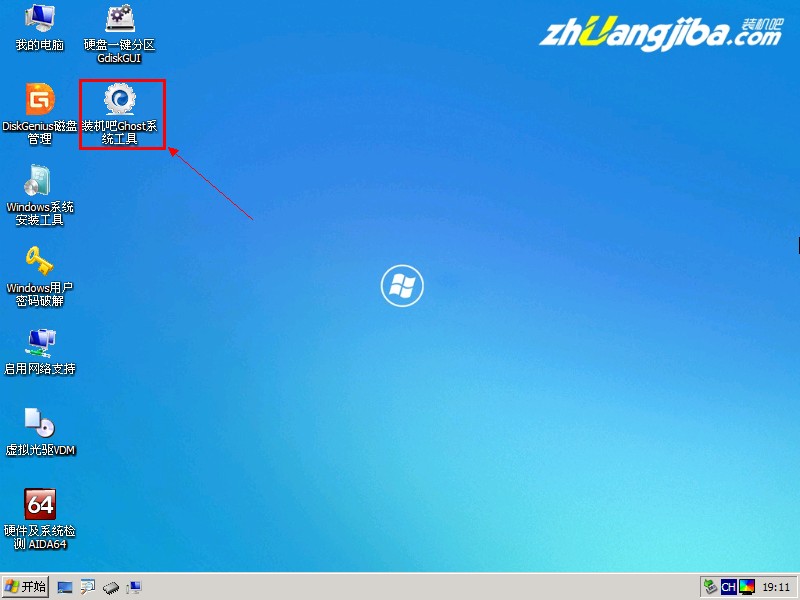
U盘重装系统win7旗舰版图解教程图2
4.运行装机吧GHOST系统工具,
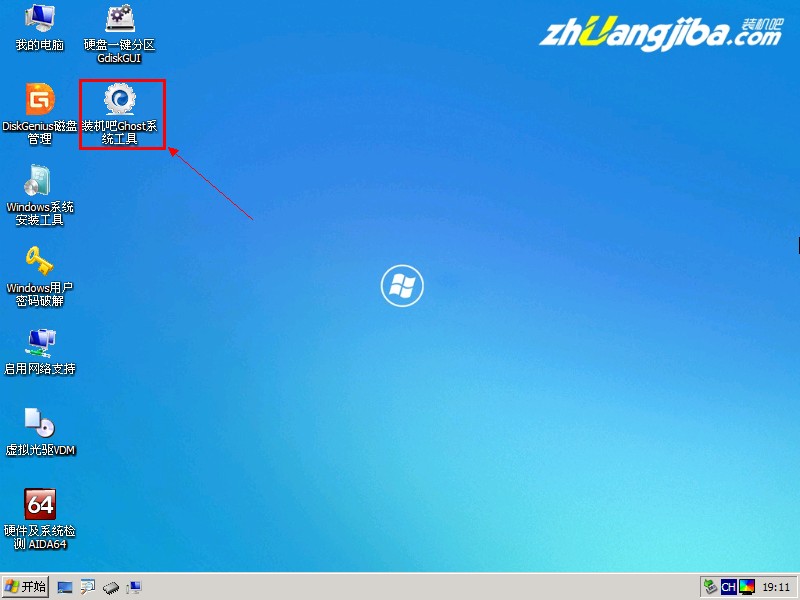
U盘重装系统win7旗舰版图解教程图3
5.先选择还原分区选项,然后选定你要恢复的gho镜像文件,然后选好需要还原的分区,最后点击确定后,开始安装,如下图示:

U盘重装系统win7旗舰版图解教程图4
6.直接选择“是”开始安装

U盘重装系统win7旗舰版图解教程图5
7.开始还原,请等待…,完成后,自动重启,进入安装页面

U盘重装系统win7旗舰版图解教程图6
8.部署安装过程

U盘重装系统win7旗舰版图解教程图7
9.系统安装完成

U盘重装系统win7旗舰版图解教程图8
经过小编的一番介绍,相信大家对U盘重装系统win7旗舰版图解教程都有一定的了解了吧,其实U盘重装系统win7旗舰版图解教程还是非常简单,如果大家喜欢这种U盘重装系统win7旗舰版图解教程就赶紧学习起来吧。
猜您喜欢
- 例举xp系统重装2019/05/17
- 小编教你设置microsoft edge兼容性..2017/10/25
- u盘强制格式化工具教程2016/11/13
- 电脑蓝屏是怎么回事2013/03/13
- U盘安装,详细教您U盘怎么安装xp..2018/02/07
- ubuntu?u盘安装图解教程2017/01/05
相关推荐
- 萝卜家园win7系统安装教程 2016-11-25
- 小编教你win10我的电脑怎么放在桌面.. 2017-08-28
- win8关机快捷键,详细教您win8怎么关机.. 2018-04-12
- 怎么清理电脑内存 2016-10-21
- 2017office密钥解决方法 2017-10-21
- 详细教您电脑蓝屏怎么办 2018-11-19




 粤公网安备 44130202001059号
粤公网安备 44130202001059号